To sign up for our daily email newsletter, CLICK HERE
Introduction
The main topic of this article is about fixing the SD card not recognized on Windows. Anyone can face such a situation. There can be a lot of reasons behind the card getting corrupted or damaged. SD cards play a huge part in our lives for storing data. Everyone needs more space to store, whether it is something personal or professional. A removable storage device enables you to carry your data anywhere. You can use it on your computers, laptops, mobiles, and cameras. SD card not showing up in windows is a normal problem. You can easily fix it by following the instructions given in this article, or you can view more information.
Why is the SD card not recognized on Windows 7/8/10?
A micro SD card not recognized by the computer doesn’t always mean a corrupt or damaged card. There can be many other reasons behind the SD card not being recognized by the device. Sometimes there can be logical damage and sometimes physical damage. Before fixing the problem, you should first understand the reason behind the problem. If you find the micro SD card not recognized on Windows 7/8/10, it can help you solve it. Let’s read several reasons behind the SD card not showing up in Windows:
Connection Issue
Instead of an issue with the card, there can be other issues like a connection. SD card not recognized can also mean that there could be a connection issue. This issue appears because of a damaged USB port, damaged adaptor, and damaged card reader.
Locked SD Card
The SD card comes with a little trigger on the side. If you turn on the trigger, it makes it ‘write-protected.’ Micro SD card, not the recognized problem, can appear because of this write-protected feature. Check and turn off the trigger.
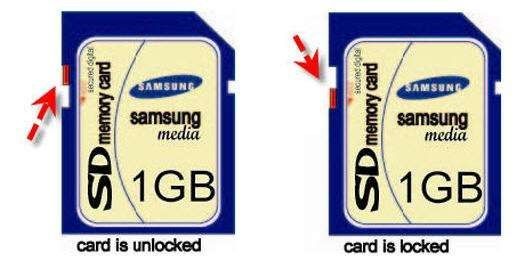
Driver Letter is Lost
You may not access the partition in your windows if there is no drive letter. SD card not showing up, the problem will appear if you lose its driver letter.
Partition Loss
It might happen that you accidentally deleted the memory card’s partition. In this case, the SD card will get full of unallocated space.
Physically Damaged SD Card
The problem can also be because of the physical damage to the card. It can happen if you damage the plastic shell or drop it in water. In this situation, you might not even be able to get it inside the reader.
How can we fix the SD card or memory card not detected on Windows 7/8/10?
There can be many ways to fix your SD card. If your Windows 7/ 8/ 10 is not detecting or recognizing it, then try the given ways:
1-Use a Different USB Port
The problem might be somewhere else instead of an SD card. Maybe the port you’re using is causing a problem. Search for another port on your computer. Your computer might have more than one. Try plugging it through another port. If it works fine now, then the problem was in the port, not inside the card.

2-Test SD Card on another PC
SD card not recognized does not always happen because of the corrupted or damaged card. The problem might lie in your computer. In this case, try to resort to testing your SD card on another PC. You can try it on the USB ports of another PC.

3-Change the Drive Letter
If there is no drive letter, then the SD card not showing up problem can happen. You may get the message ; please insert a disk into the removable disk.’ It can be because the card is unreadable, even getting a driver’s letter. Follow the given steps to solve this problem:
- Select ‘Disk Management’ from the menu after right-clicking.
- Find your SD card in disk management.
- Choose ‘Change Drive Letter and Paths’ after right-clicking on the SD card.

- Choose a drive letter from the list after clicking the ‘Change’ button.
- Now click on the Ok button.
If your SD card is not in the drive letter, you can click the ‘Add’ button.
4-Run CHKDSK
If your SD card is undetectable, then run CHKDSK. Follow the given steps to run CHKDSK:
- Select ‘Manage’ after clicking right on ‘My Computer.’
- After that, click on ‘Disk Management.’
- Press Windows + R keys
- After this type, “cmd.”
- Hit the ‘Enter’ button
- Type: CHKDSK D: / f
- Press ‘Enter” after it.
5-Update the SD Card Driver
When you go to the device manager, you might see a yellow sign beside the card reader. It shows that there is a play of driver issues with your SD card. Follow the given steps to update its driver:
- Connect your SD card to your computer
- Go to Control Panel, then System, then Device Manager, and then to Disk Drivers.
- Right-click and ‘Uninstall’ after finding your SD card.
- Refresh your drivers by choosing ‘Scan for hardware changes’.
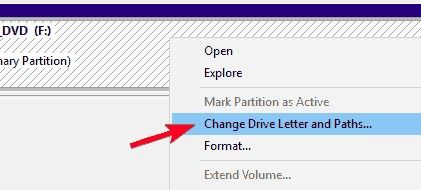
How Recoverit can be effective to recover and repair data from corrupted SD Card?
Recoverit is an effective data recovery software. It will support you get your data back. With it, you can recover any data, including videos, documents, audio files, and others. There is another aspect of Recoverit, which is Recoverit Ultimate. With it, not only can you recover the video but also repair the corrupted or damaged video. Some of the steps that you need to follow to recover your data are as follows:
Step-1: Downloading and installing
First of all, download Recoverit Data Recovery on your computer. Install it after downloading it.
Step 2: Select a starting location.
You need to select a location to start recovering corrupted files.
Image Name: Fix Memory Card Not Recognized on Windows-6
Image Alt: Selecting a starting location
Step 3: Scan corrupted file location
You have to scan the location for all the corrupted files after selecting the location. Once done, you can select multiple files for scanning.
Image Name: Fix Memory Card Not Recognized on Windows-7
Image Alt: R Scan corrupted file location
Step 4: Close the pop-up.
After completing the scanning process, close the pop-up by clicking on the ‘Got it’ tab.
Image Name: Fix Memory Card Not Recognized on Windows-8
Image Alt: Close the pop-up
Step 5: Recover the files
Take a look or preview the scanned files to make sure that you got the right files. Click on the recover tab after scanning.
Image Name: Fix Memory Card Not Recognized on Windows-9
Image Alt: Recovery data mode
Conclusion
Micro SD cards not recognized in windows can occur anytime with anyone. There can be some reasons for this problem. These reasons can cause losing your important data. Connection issues, corrupted drivers, improper operation, locked cards, and others can be the problems. There are many ways of solving the issue and recover your data. Recoverit data recovery software can help you do it easily. This is our recommended software to recover your data. To restore your data in no time, you should follow the steps listed above.