To sign up for our daily email newsletter, CLICK HERE
If your iOS device is not set up to sync with your Google calendars, any changes you make to your calendars on the web or another device won’t be reflected on your iPhone or iPad. If you haven’t synced your iPhone with Google in a while, its calendar won’t reflect the latest events.
The Google calendar iOS problem has to be resolved as soon as possible to avoid missed appointments and some scheduling confusion. There are many reasons behind this problem, such as a poor internet connection, or a virus in your iPhone calendar. Fortunately, there are several options you may explore to Remove Virus from iPhone Calendar and sync your Google calendar with your iPhone.
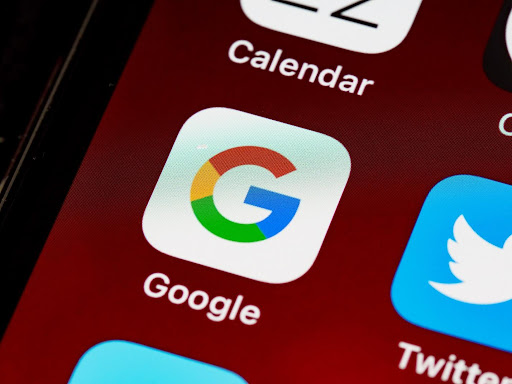
How to Sync Google Calendar with an iPhone?
You must first choose Google on the first setup page after downloading calendars. The next step is to enter your username and password.
That’s how simple it is! You can now use Google Calendar on your iPhone to keep track of all your upcoming commitments. Keep reading for instructions on how to synchronise an additional Google Calendar with your iPhone:
- Open Calendars App
- Tap on Menu (Located on the Top Left)
- Tap on Settings
- Tap Add Account
- Tap Google and Enter Your Credentials
You’ll be given a list from which to choose Google. Now, use the email address and password for your Google account to sign in, and click Next to move on.
Remove all checkmarks from the boxes except “Calendar” if that’s the only item you wish to sync. Optionally, you may choose to sync Mail, Contacts, or Notes to the iPhone by selecting their respective sliders.
Select “Save,” and then let the iPhone a few moments to sync your calendars. This might take a few minutes or longer, depending on the size of your calendars and the speed of your internet connection. When the sync is finished, you’ll see an entry for Gmail under “Calendar.”
If you swipe up from the bottom of the screen and choose Calendars, your iPhone will show you a list of all the calendars it can access. All of your Google Calendars, both personal and shared, will be shown. Select the calendar you want to modify the colour for by tapping the red circle that appears next to the calendar’s name. Your iOS device’s calendar software lets you hand-pick which of your personal calendars will be shown upon launch. Select done in the top right corner of the screen. And you’re done.
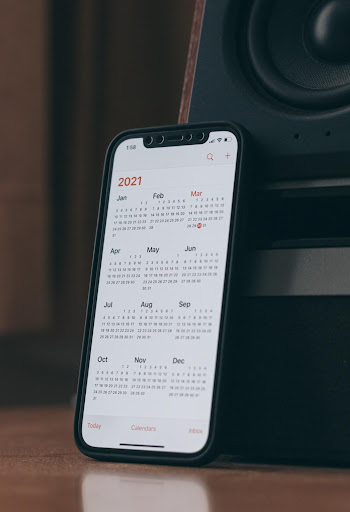
How to Set Google Calendar as the Default Calendar?
It’s recommended that you make the Google Calendar the default on your iPhone if you’re currently using another calendar. If you’re having trouble getting your Google Calendar and iOS device to sync, giving this a go may be a good idea.
- Open iPhone’s Settings
- Tap on the “Calendar” Option
- Choose “Default Calendar”
- Select Google Calendar as Default Calendar
- Your Sync Problem Would be fixed
Tip to Sync Google Calendars on Your iPhone
You should only sync the calendars you really plan on using. Except when you have a lot of attachments to your appointments, calendar items don’t take up a lot of space. However, the probability of a syncing collision increases in proportion to the number of devices that sync to a calendar. Keep your iPhone’s calendar app downloads to a minimum to prevent other calendars from missing to sync.
What are the Limitations?
According to LifeWire, Google Calendar contains various functions that are unavailable in Apple’s Calendar application. These functions include the ability to schedule spaces, create new calendars in Google, and send out event reminder emails. Accessing your Google account is required for usage.
How to get iCloud Calendar in Google Calendar?
In order to get iCloud Calendar synchronised with your Google Calendar:
- Open your iCloud Calendar
- Select the “Share” Option and Tap on “Public Calendar”
- Enter Email Address and Find URL Link in Your Email Account
- Copy URL
- Open Google Calendar
- Choose “Other Calendars” and Choose “From URL”
- Paste Copied URL in the Field
- It’ll Sync Calendars
Is that possible to sync multiple Google and Apple Calendars?
Do you have several Google accounts? The iPhone supports adding an unlimited number of Google accounts. In the Calendar app on your iOS device, you’ll be able to see events from each of your accounts.
Finishing this off by saying that if you have two-factor authentication turned on for the account, the Security area of your Google account is where you will need to go to get a unique app password for it.