To sign up for our daily email newsletter, CLICK HERE
“I’m planning to clone my old hard drive, which is around 9 years old. I’d want to copy it to an NVMe. I haven’t done this in a long time, so I’m not sure what’s good. I guess I’ll need a decent clone tool; any suggestions? BTW, it’s for Windows 10.”
What a decent disk cloning software can bring to you?
The case shows a common problem when people are trying to upgrade their old disk. No matter you wish to clone for backup or upgrading devices, a decent disk cloning software will allow you to simply and securely clone your whole hard drive, whether it’s a classic SATA or current NVMe SSD, and to produce a complete and faithful copy of it.
If the original hard drive dies, you may replace it with the clone. This avoids the entirely reinstalling of system software and other data, your devices can work much efficiently.
Another thing is that an idea disk copy tool should allow users to clone their disk flexibly without limitation of disk brands. Some disks have their own clone tool developed by their manufacture, thus it doesn’t serve for the disks from other brands. And this makes many troubles for users.
The best clone software for Windows 11/10/8/8.1/7
To get rid of all limitations of copy tool developed from a disk company and all troublesome works that disk damage and disk upgrade will bring about, we suggest you try third-party disk cloning software, AOMEI Partition Assistant Professional.
It is a disk and partition manager specifically developed for Windows users, all Windows 11/10/8/8.1/7 users can use it to organize their disk easily and safely. To clone disk, the “Disk Clone Wizard” function has two cloning methods to help you. You can choose “Clone Disk Quickly” to only clone used space on the original disk and “Sector-by-Sector Clone” to clone all sectors on the disk.
What’s more, it assists you clone HDD to SSD, HDD to HDD, and SSD to SSD without gap of disk brands. And it’s also available to clone an MBR disk to GPT disk, and vice versa.
The entire operation is simple, we will show you as follow:
Step 1. Connect the new hard drive or SSD to your computer. Download, install and run AOMEI Partition Assistant. Click “All Tool” in the left panel, choose “Disk Clone Wizard”.

Step 2. In the pop-up window, select disk clone method and click “Next” to continue. In our case, we choose “Clone Disk Quickly”.
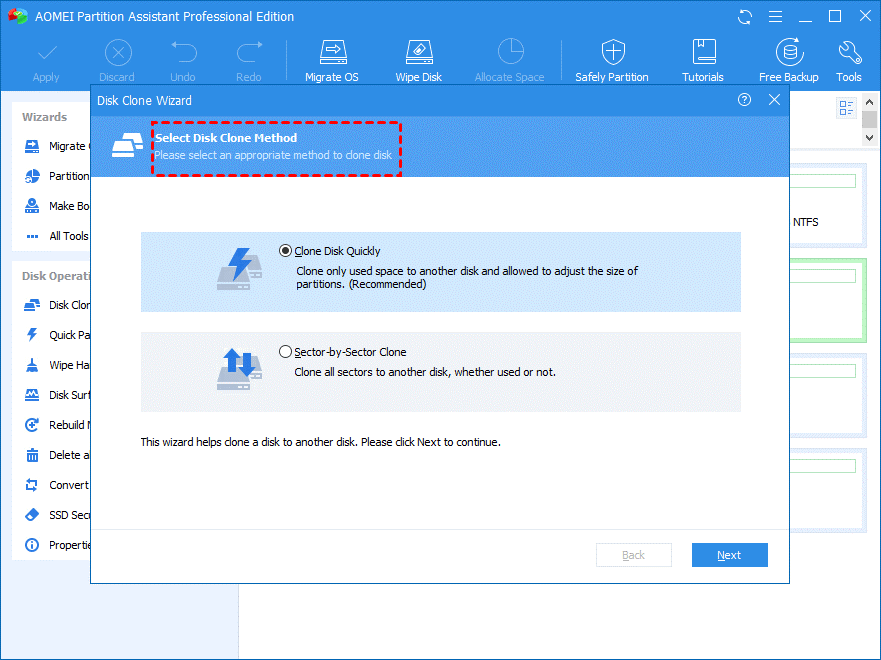
Step 3. Select the source disk. And click “Next”.
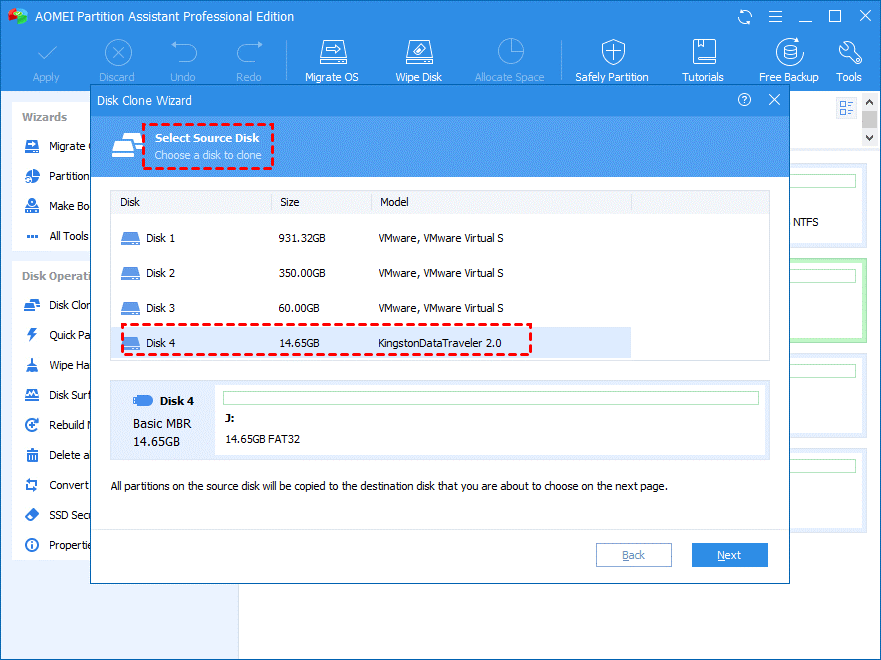
Step 3. Choose the destination disk. If it’s an SSD, tick “Optimize the performance of SSD…”.
Note: The destination disk should be equal or larger than the source disk, all the data on the destination disk will be covered by the files on source disk, so, make sure there is no important data on it.

Step 4. Now you have three choices to edit your partition, select one for your new disk.
- Clone without resizing partitions: The source disk configuration will be copied on the new disk with same partitions size
- Fit partitions to the entire disk: The partitions on the source disk will occupy the entire destination disk
- Edit partition on this disk: You could change the partitions size on the new disk
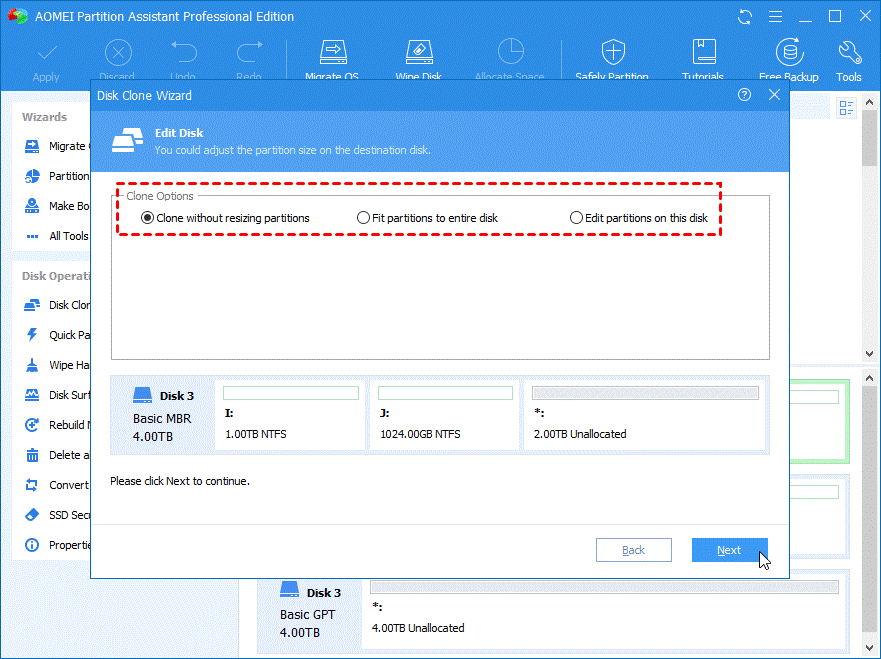
Step 5. If you copy the disk contains system partition, you will receive the following message which guides you how to boot OS from the destination disk. After careful reading, click “Finish”.
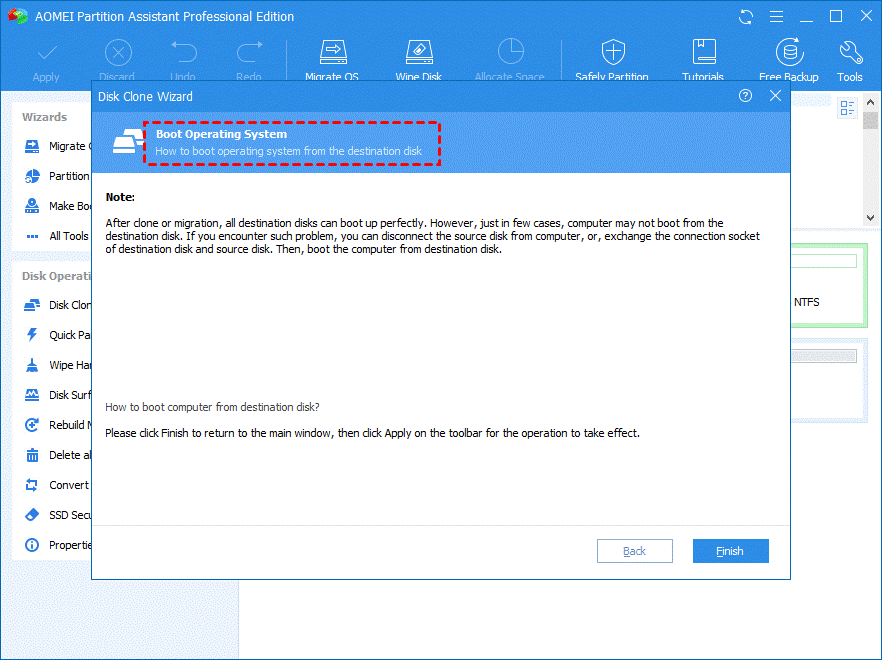
Step 6. Then, you’ll back to the main window, click “Apply” on the toolbar to commit the operations.
Then your new disk is ready. If it’s a system disk, you can directly boot the target PC from this disk, no need to reinstall anything.
There are also some users who might only need to keep the original Windows and leave all installed programs on the original disk. AOMEI Partition Assistant has “Migrate OS to SSD” for you to only move OS to the target disk, HDD is also available.
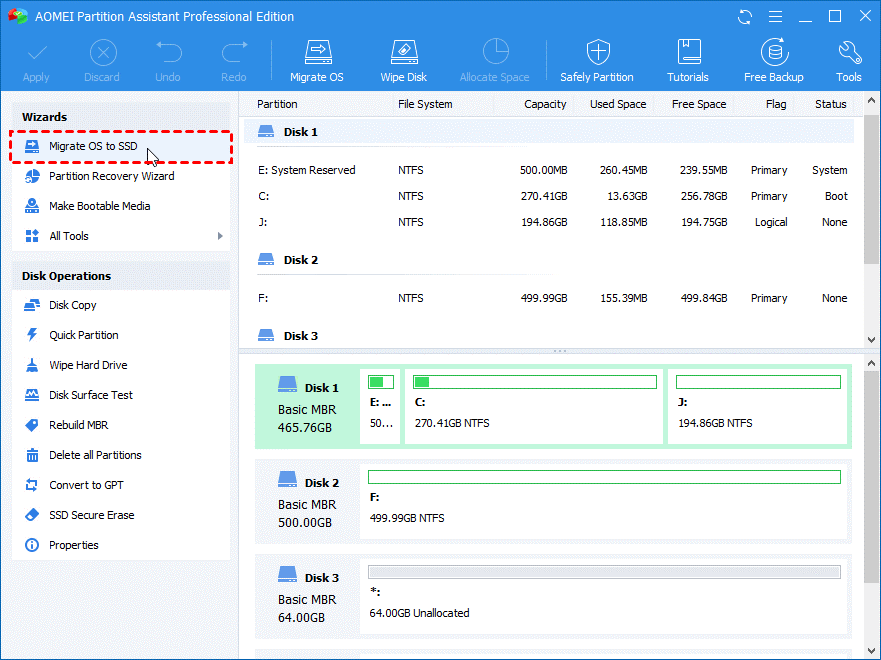
Final lines
With AOMEI Partition Assistant, the decent disk cloning software you’re looking for, you can safely clone your disks with easy steps. As a versatile disk/partition manager, this tool also allows you to clone partition, convert to GPT/MBR, or move installed programs… Take a look and have a try or organize your devices better.