To sign up for our daily email newsletter, CLICK HERE
Are you trying to share audio or video files with your friends or family but cannot because they have a different file format? Video and audio files often come in different formats, which can be a bit of a hassle when you want to use them on another device or share them with someone. It can be especially true if you’re dealing with large video or audio files compressed into smaller files due to their high quality.

Conversing files is always a hassle. Fortunately, there are ways to solve this issue and quickly convert those files. You will be surprised by how easy it is to convert video and audio files using Wondershare AniSmall.
This article will introduce you to this program and show you how you can use it to convert your media files so that they are compatible with whomever you want to share.
Why is there a need to Convert Audio and Video?
When you create video or audio files, you may save them in a particular format that works best for you. Or you may be given a particular file type because it’s what the program you’re using requires. Videos may be in the MPEG-4 file format, while audio files are more likely to be in the MP3 format.
These are both prevalent file formats, so you’re likely to be able to view or listen to the files using different devices or programs. You can even share them with anyone on social media. Furthermore, you may run into issues if you try to use those duplicate files on a different device or with a different program. For example, an MPEG-4 video file might not open or play on a device that can only display AVI videos.
The typical way of Converting Video Files:
There are a few common ways to convert video files, such as using a professional video converter i.e. Wondershare AniSmall for iOS and Windows, changing the file name, or editing the file. The easiest way to convert video files is to use a video converter. These programs are designed to work with a wide range of video file types, so they can change the file extension of your video file to whatever you need.
When you change the file name of a video file, you remove the file extension and add a new one. It makes the file name consistent and easy to remember, so you can find it later. For example, if you have a video file called “MyVideoFile.mp4”, you can turn it into “MyVideoFile” by removing the “.mp4” from the end of the file name.
The typical way of Converting Audio Files:
For audio files, you can use the same methods as you would for video files. However, consider using a music program like iTunes to convert the file. It is a good option if you want to create a new audio file from the original one. You can select the file format and quality you want for the new file, which won’t work if you’re trying to change the file name.
What is Wondershare AniSmall?
Wondershare AniSmall is a competent tool that makes it easy to convert video and audio files to different file formats. It can also change the size of files by compressing them, making them smaller and easier to store and share online. AniSmall supports many file types, including MPEG-4, AVI, MP3, WAV, and others.
It makes it easy to convert any video or audio file for use on different devices or to share with friends or family on social media. AniSmall supports over 300 file extensions from streaming sites, such as YouTube and Daily motion. It makes accessing the files you need more accessible when making a video or audio project.
How to Convert Audio or Video with Wondershare AniSmall?
You can follow a few steps to convert video and audio files with AniSmall. First, connect the device where your files are stored or select the files you want to convert. You can add multiple files at once, which is helpful if you have a lot of files you need to convert. Below is the step-by-step guide to using the Wondershare AniSmall to convert Audio or Video file:
Step 1: Launch the Application:
Open Wondershare AniSmall for iOS or Windows. Drag & drop the files or tap the + to add the file you want to convert.
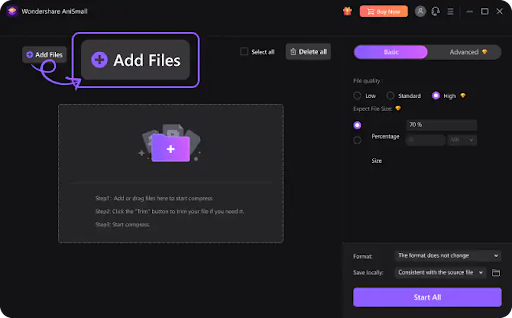
Step 2: Indicate the required Output:
Go to the Output Format drop-down menu at the bottom after you finish. Select the convert tab from the pop-up box that appears, and then select the required output formats. Next, choose the output file quality before moving on to the following action.
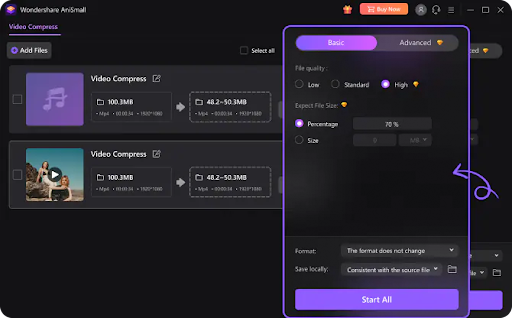
Step 3: Preview and Save:
Finally, press the Start All button in the bottom right corner after you are happy with your choice. It will convert all of your imported files to the chosen format in a short time. If you are satisfied with the Output, save this to the place of your choice.

Features of Wondershare AniSmall:
Below are a few features you will get from the Wondershare AniSmall:
Easy to use:
Wondershare AniSmall is designed to be as easy to use as possible. Whether converting files or compressing them, the process is simple, making it an excellent program for beginners.
Supports a wide range of file types:
AniSmall supports many file types, including MPEG-4, AVI, MP3, WAV, and more.
Supports file extensions of streaming sites:
AniSmall also supports file extensions of streaming sites, so it’s easy to access the files you need online.
Final Words:
AniSmall converts video and audio files easily, making them ready to use on any device. It supports most file types and extensions from streaming sites so you can use it for almost any project. Wondershare AniSmall for iOS is designed to be as straightforward to use as possible, so it’s an excellent program for anyone who needs to convert files.