To sign up for our daily email newsletter, CLICK HERE
Want to let the world know your emotions and thoughts on the latest match of your favorite team? There’s a neat way to do so. In today’s digital age, creating engaging content has become an integral part of sharing memorable experiences. Thus, an effective way to showcase the highlights of a thrilling sports match is by crafting a dynamic slideshow with voice comments.
Visual storytelling has the power to engage and captivate audiences in ways that words alone cannot. By combining images or videos with voice comments, you can create a compelling narrative that brings the sports match to life. All you need is proper software, a microphone, and a step-by-step guide on how to create a video with pictures and voice over.
Step-by-Step Guide
Before beginning, you need to have all the needed footage at hand and a mic ready to go. Then, you require proper software, for this guide we have used SmartSHOW 3D. It is a versatile software that allows users to create impressive slideshows with ease. We will guide you through the process of creating a captivating slideshow with highlights of a pro sports match using SmartSHOW 3D, offering a unique perspective that will elevate your audience’s viewing experience.
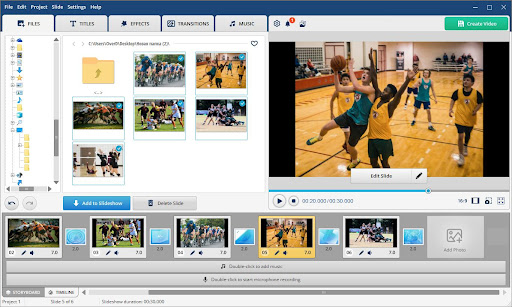
Step 1: Creating a New Project
To begin making a slideshow with voiceover, download and install SmartSHOW 3D on your computer. Launch the software to get started on your slideshow creation journey. Once SmartSHOW 3D is open, create an empty new project. This will provide you with a blank canvas to showcase your sports match highlights.
Step 2: Importing and Arranging Media
Next, import the images or videos of the sports match highlights into the software. You can select multiple files at once and add them to your project. Drag and drop the imported media files onto the timeline in the desired order. Organize them chronologically to effectively present the highlights of the sports match.
Step 3: Adding Voice Comments
To record your comments, right-click the voiceover track. A new window will open, allowing you to record your speech. Describe your feelings, share analysis, and provide any relevant information that enhances the viewer’s understanding and enjoyment of the sports match.
Step 4: Editing and Enhancing
SmartSHOW 3D offers a range of editing tools and effects to enhance your slideshow. You can apply transitions between slides, add filters or effects to the media, and customize the overall appearance of your presentation.
Step 5: Previewing the Slideshow
Watch your slideshow with the added voice comments in the preview window. Take this opportunity to make any necessary adjustments or edits to ensure a seamless viewing experience.
Step 6: Exporting the Slideshow
Once you are satisfied with your slideshow, click on the “Create Video” button to save it as a video file. SmartSHOW 3D offers various video formats and quality settings to suit your needs. Additionally, you can directly share your masterpiece on social media platforms or burn it to a DVD for offline viewing.
And that’s how to make a voiceover video with pictures in SmartSHOW 3D. This program empowers users to create captivating slideshows with voice comments, allowing you to showcase the excitement and analyze key moments of a pro sports match. By combining visuals with narration, you can create a dynamic narrative that immerses viewers in the game. And if you want to learn more, read this in depth-guide on how to make a video with pictures and voiceover.
Whether you’re a sports enthusiast, a coach, or simply looking to create engaging content, SmartSHOW 3D is a reliable tool that will help bring your sports memories to life. So, unleash your creativity, grab your footage, and start crafting extraordinary sports slideshows that will leave a lasting impression on your audience.