To sign up for our daily email newsletter, CLICK HERE
Our iPhones can quickly fill up with all the apps, photos, videos, and playlists we store. How to get more space on our iPhone? Fortunately, we can maximize the storage capacity by following a few methods. One of the most effective ways is to invest in a cloud storage service, such as Apple’s iCloud, Google Drive, Box, or Dropbox, which allows us to offload files. Additionally, we can make certain settings adjustments to ensure optimal utilization of our iPhone’s storage capacity. If you want to increase iPhone free storage, you can simply get rid of the junk. You can say with almost 100% certainty that you have unnecessary data that can be safely deleted.
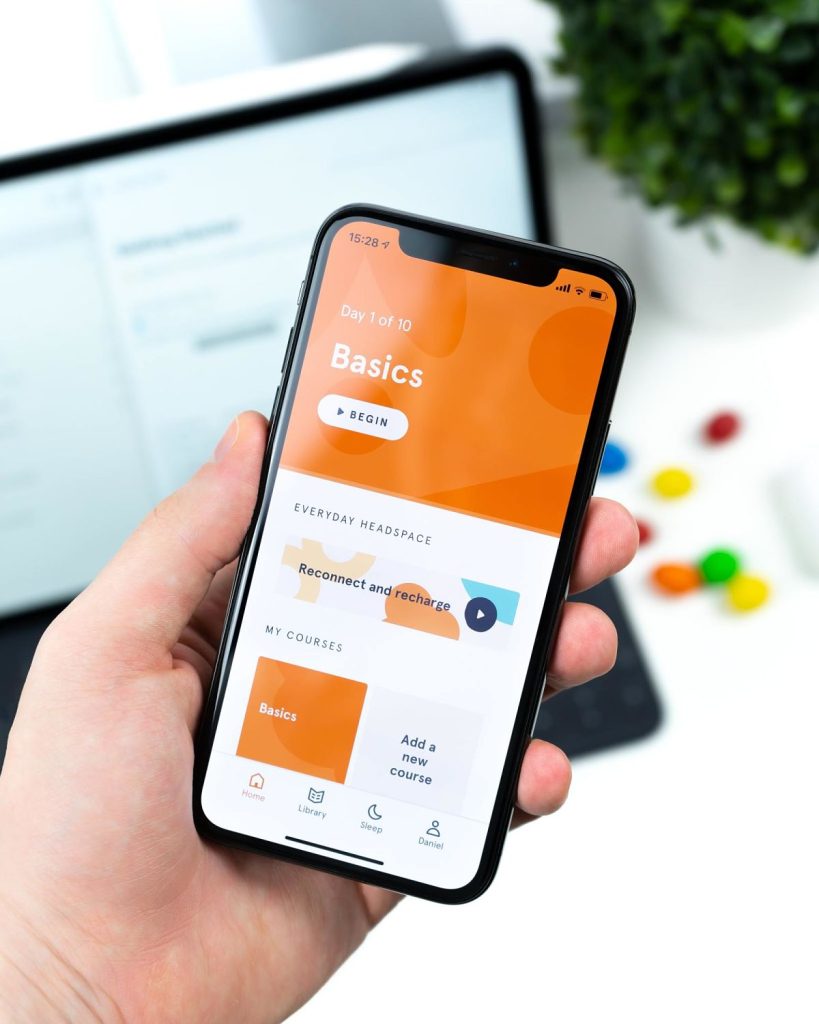
How to free up iPhone storage?
#1 Allow storage optimization
Your iPhone storage can be quickly consumed by photos, making them significant culprits. However, you can save space by activating the “Optimize iPhone Storage” option in the Photos section of the Settings app. By doing so, your device will locally store smaller photo files when space is limited while keeping the original versions in iCloud. Whenever needed, you can effortlessly download the full-resolution photos and videos. Ensure that the “Optimize iPhone Storage” option is enabled by checking for a blue checkmark next to it in Settings.
#2 Perform a comprehensive memory cleanup
We are talking about smart cleaning technology, which is offered by some applications. You can download now one of the best applications. To boost your phone, a CleanUp app allows you to remove duplicate files, temporary data, downloads, cookies and cache. If you want to clean up more memory on your device, then you can compress videos and photos. You can return the original quality at any time.
#3 Store photos and videos on the cloud
To create more room on your iPhone, start by removing unnecessary files from your device. However, you don’t need to decrease the size of your photo library. Instead, consider using a third-party cloud storage service, such as Google Photos, to store your photos. This allows you to free up storage quickly without losing precious memories.
Before deleting anything, ensure that the photos you want to keep are backed up or transferred to Google Photos. If your photos and videos aren’t backed up using services like Google Photos, Dropbox, Box, or OneDrive, they will be permanently deleted. This guide will walk you through the process of transferring your entire iCloud photo library to Google Photos, though please note that the option for free unlimited storage is no longer available.
#4 Delete images from Messages
To reclaim valuable storage space on your iPhone, consider deleting images shared through Messages. Be cautious as there may be sentimental images you wish to keep.
This method is useful if you prefer not to delete a large number of images all at once. By selectively removing memory-consuming images and associated media from iMessages, you can free up storage space.
Here’s how:
- Open a conversation.
- Tap and hold an image within the thread. Above the image, you’ll see reaction icons like a heart and thumbs up. At the bottom, you’ll find an additional menu.
- Tap “More” to reveal small circles next to each message and image. (The image you tapped and held will already be selected.)
- Select as many images or files as desired, then tap the bin icon at the bottom left corner to delete them.
#5 Offload apps
If you prefer not to delete an app entirely, you have the option to offload it. By doing so, you will keep the associated documents and data, allowing you to reinstall the app at any time and seamlessly resume where you left off. To access the aforementioned list, navigate to Settings, open General, and choose iPhone Storage. Within the list, tap on any app and select Offload App. Additionally, you can configure your iPhone to automatically offload unused apps by opening Settings, selecting the App Store option, and ensuring that the Offload Unused Apps switch is enabled.
#6 Set up auto-delete
Not only do photos, videos, and apps take up space on your iPhone, but old text messages can also contribute to storage congestion. To automatically delete message history on your iPhone, follow these steps: Open Settings, choose Messages, and tap on Message History. From there, select whether you want your iPhone to keep text messages for 30 days, one year, or indefinitely.

#7 Clear out browser cache
If you’re running low on storage and noticing sluggish browser performance, try clearing your web browser cache. Although deleting apps and media will have a bigger impact, cleaning out the cache can give your iPhone a slight speed boost while browsing the web. Keep in mind that this will log you out of any websites you’re currently signed into.
To clear your cache in Safari, open Settings, select Safari, and tap on Clear History and Website Data.
If you’re using Google Chrome, tap the three dots at the bottom of the screen, choose History, and then tap on Clear Browsing Data. You’ll see three categories with checkmarks: Browsing History, Cookies, Site Data, and Cached Images and Files. If you want to delete browsing data for a specific period, tap the Time Range option at the top of the screen before selecting Clear Browsing Data at the bottom.
Conclusion
The less memory left on your iPhone, the more prone it is to freezing and the longer you spend on daily tasks. If you take care of the cleanliness of the interior of your smartphone, it will allow you to work more productively and comfortably. After these steps, you should see a positive change in the device’s performance, but you will have to repeat the cleaning periodically.