To sign up for our daily email newsletter, CLICK HERE
You wanted to post photos on social media to interact with your friends. However, what happened here is that the photos you took are blurred.
How should you make your photos perfect before uploading them to social media? You can opt for the HitPaw Photo Enhancer to upscale the photos and make your blurry photos look remarkable and stunning.
This post aims to provide insightful information regarding the HitPaw Photo Enhancer to improve the quality of photos.
Part 1: Overview of HitPaw Photo Enhancer
You all would have been looking for an image quality enhancer apart from upscaling the photos to retain the overall quality of photos. Luckily, HitPaw Photo Enhancer has all those attributes you’ll love to see in a photo quality enhancer.
With AI-powered technology, which automatically removes the blur from the photos, HitPaw Photo Enhancer comes up with an intuitive and straightforward user interface. You can only dream of getting the photo quality enhancement features that HitPaw Photo blesses you with.
Another thing to like about the HitPaw Photo Enhancer is that it is 100% safe to use and doesn’t pose any threat to the computer you’re currently using.
Features
HitPaw image enhancer comes up with many sensational and eye-catching features that will eventually improve the quality of photos quickly.
Here’s the list of those remarkable things you might be aiming at.
- Enhance the Image Quality Automatically
HitPaw Photo Enhancer has made it easier to improve the quality of photos. For instance, regardless of your photo’s current issue, you only need to import the image and let the AI-powered HitPaw Photo Enhancer technology do the rest.
- Remove the Blur from Photos
HitPaw Photo Enhancer comes up with the General Denoise Model that swiftly fixes blurred images.
- Upscale Photo without Quality Loss
Another essential and breathtaking thing to like about the HitPaw Photo Enhancer is that despite offering free services, it doesn’t affect the overall quality of photos.
HitPaw Photo Enhancer blesses you with four AI models to make the photo quality mind-blowing. It offers the General, Denoise, Colorize, and Face AI models.
You may have little time to upscale the photos one by one. Thus, HitPaw Photo Enhancer supports batch processing meaning you can process multiple photos simultaneously. It implies that you can simultaneously improve the quality of multiple photos, which is something to feel good about.
Regardless of how older your photos look, the colorized model of HitPaw Photo Enhancer will make them look as if you’ve clicked them recently.
HitPaw Photo Enhancer offers an effortless user interface, meaning upscaling the quality of photos is super easy. Even newcomers won’t find it challenging to enhance the photo quality in HitPaw Photo Enhancer.
- Supports Multiple Photo Formats
HitPaw Photo Enhancer allows you to import multiple formatted photos. It means you enhance the quality of all the photo formats.
- Available for Mac and Windows
People wondering whether they can enhance the image on their desktop or Mac via HitPaw Photo Enhancer would be happier after knowing that HitPaw Photo Enhancer supports Windows and Mac.
Part 2: How to Enhance Images on Mac and PC
Upscaling images on Mac and PC is pretty simple, and since the HitPaw Photo Enhancer offers AI technology, it only asks you to do a little.
Here’s the step-by-step guide to enhancing images on PC and Mac via HitPaw image resolution enhancer.
Step 1:
Navigate to the official webpage of HitPaw Photo Enhancer and install the latest version of the software on the PC. Next, launch the software and click the ” Choose File” icon to initiate importing the photo you want to upscale.
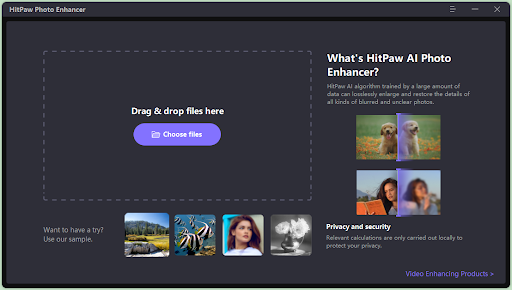
Step 2:
Enter into the main interface of HitPaw Photo Enhancer and select the AI model you’d like to apply to your photos.
HitPaw Photo Enhancer has four AI models: the General Model, Denoise Model, Face Model, and Colorize Model. You can apply any of these AI models to improve the quality of your photos.
Step 3:
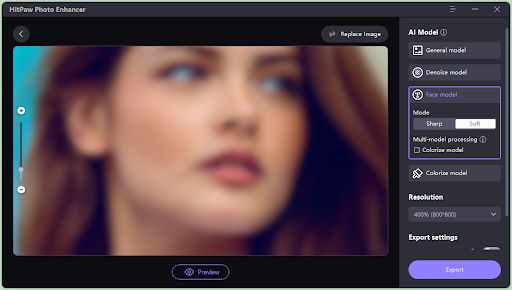
After applying the AI model, you’ll need to click on the ” Preview”icon to begin reviewing the photo upscaling you’ve done to the photos.
Once you’re satisfied with the outcome of the photos, click on the ”Export” icon to download the images.
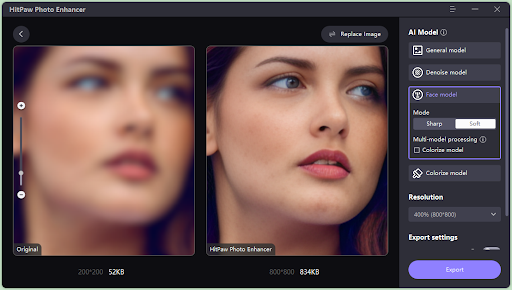
Part 3: How to Enhance Image Online Free
Apart from using the HitPaw Photo Enhancer software to enhance the quality of the photos, you can also opt for an online image enhancer in the shape of HitPaw Online Photo Enhancer.
Like, improving the quality of Photos in HitPaw Photo Enhancer, using the HitPaw Online Photo Enhancer is also simple.
Here’s how to improve image quality through HitPaw Online Image Enhancer.
Step 1:
Launch any web browser on your PC and navigate to the official website of HitPaw Online Image Enhancer.
Next, upload the photo you’d like to enhance the quality of, and remember you can upload multiple images to the main interface of HitPaw Online Image Enhancer.
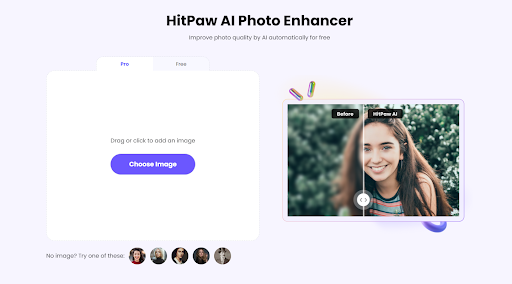
Step 2:
Select the Magnification, Style, and Format of the photos. You can also adjust the other photo editing parameters now. Next, tap the ” Apply” icon to implement all your changes.
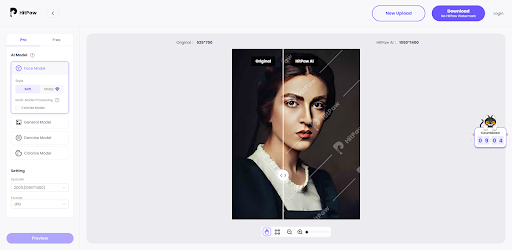
Step 3:
Tap on the ” Preview” icon and click Download to download edited photos on your PC.
Conclusion
Uploading faulty and low-quality photos on social media platforms doesn’t serve your purpose, preventing you from impressing the social media platform’s friends. To make your job easier while enhancing photo quality, we’ve recommended the HitPaw Photo Enhancer as the best tool to upscale the photo quality.
It is one of the best AI-powered photo quality enhancers that offers an intuitive user interface despite coming up with professional features. Thus, HitPaw Photo Enhancer must be on your priority list whenever you can upscale the photos.