To sign up for our daily email newsletter, CLICK HERE
It can be quite annoying when the captions you’re trying to follow don’t appear in sync with the show or movie you’re watching. But don’t give up yet. There are usually straightforward fixes that can get those words to match up to the audio again. This article will go through some common troubleshooting methods and how to download videos from Amazon Prime with subtitles. Keep reading to discover the approaches that tend to work best depending on your specific setup, whether you’re using a mobile device, game console, smart TV, or desktop.
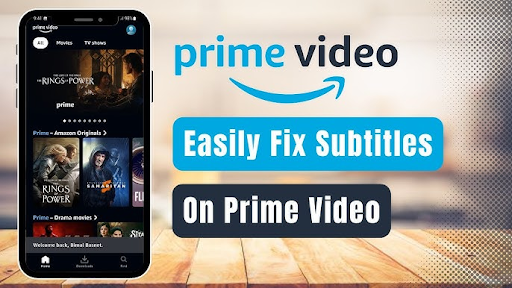
CONTENTS
Part 1: Why Are Amazon Prime Subtitles Not Working?
Part 2: How Can I Fix Prime Video Subtitles?
Part 3: How to Download Amazon Prime Videos with Subtitles?
Conclusion
Part 1: Why Are Amazon Prime Subtitles Not Working?
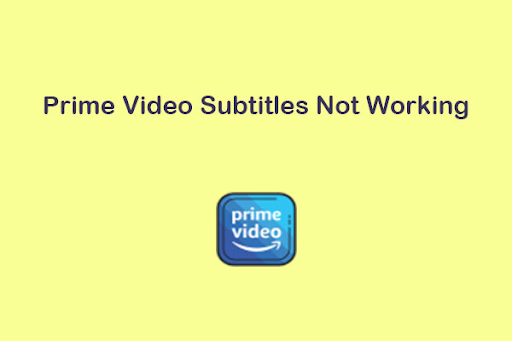
In this part of the article, we will look at some of the reasons why subtitles may not be working with your Amazon Prime Video account. These include:
Reason 1: Cache Clearance: Over time, temporary data stored in your app’s cache could become corrupt and interfere with subtitle display. Clearing this cache by force closing and restarting the app is often a quick fix.
Reason 2: Device Cache and Updates: The overall cache on your device filling up may also cause erratic captions or other glitches. Ensuring your device and all apps have the latest updates or rebooting can resolve it.
Reason 3: Accessibility Settings: Occasionally the closed captioning or subtitle options get inadvertently shut off within your Amazon account accessibility preferences. Checking these settings is wise to confirm CC is still enabled.
Reason 4: Subtitle Configuration: There may be an issue with the specific subtitle file for the content you’re watching. Adjusting options like text size, style and position can remedy display bugs.
Reason 5: Supported Languages: Not all titles provide subtitle tracks for every potential language. So supported language choices could also be an issue.
Reason 6: Legacy Devices: Older smart TV/streaming devices fall behind on Prime Video compatibility over time without updates. Upgrading to current models prevents problems.
Reason 7: Temporary Glitches: Rarely, specific shows experience subtitle issues that are corrected in a future software patch. Waiting it out may fix these unpredictable cases.
These are some common issues that you should look into first when your Amazon Prime subtitles are not working.
Part 2: How Can I Fix Prime Video Subtitles?
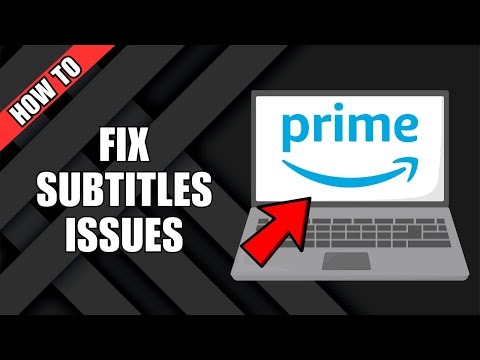
So, now you know about the reason, Here are some potential fixes to try if Amazon Prime Video subtitles are not working properly:
The Prime Video settings menu allows adjusting captions. Toggle subtitles on/off or change font size/style within the subtitle menu during playback. Check if Closed Captioning is enabled as well, as some titles require it for subtitles in certain languages.
Subtitles are encoded by content creators, so the specific title may not support them. Try turning subtitles on for different shows/movies to ensure it’s not isolated. If it’s still not working, it’s likely an app-wide issue to explore further fixes.
-
Restart the Prime Video App
If adjustments don’t fix subtitles, restarting will clear a temporary cache that may be interfering. Depending on your device, you may need to fully close the app rather than just exiting out of it. If that’s not possible, a full device restart should do the trick. This resolves many display glitches.
The next option to try is, to uninstall and then reinstall Prime Video. This deletes all app files, so it could clear remnants causing issues. Process subtitles post-reinstall and see if that remedies it.
Swapping to another compatible streaming device or smart TV is another way to isolate whether it’s device-specific. If subtitles work on the alternate setup, the initial device may need replacing.
-
Delete Your Watch History
If subtitles aren’t functioning across different apps and devices, the problem may lie within your account settings. One option is deleting your Amazon Prime Video watch history. Your watch history stores information about your preferences for specific shows and movies. Clearing this data removes any stored user data that could be interfering.
With troubleshooting exhausted, detail the problem for Amazon customer service. They may have insight into known app bugs or temporary outages affecting closed captions.
These simple steps fix subtitles most of the time. Focus first on tweaking settings and testing across content before digging deeper into potential device/network solutions. Quick cache refreshes often do the job.
Part 3: How to Download Amazon Prime Videos with Subtitles?
If you find yourself facing problems with subtitles not displaying properly while streaming Amazon Prime videos online, CleverGet Amazon Downloader provides an excellent solution. As one of the best third-party tools for preserving your full Prime library locally, it allows you to download shows and save movies from Amazon Prime directly to your computer.
More importantly, CleverGet recognizes and bundles all available subtitle and audio options for each title directly into the download. Whether you need captions in another language for full understanding or simply want accessibility features saved, this ensures the complete viewing experience can be enjoyed later without streaming requirements. It’s a simple yet very powerful way to utilize all resources that come with rented or owned Prime selections for ultimate liberty and control of the viewing process. Here is how to use this downloader to download content from Prime Video.
Step 1. Download CleverGet Amazon Downloader
Visit the CleverGet website and download the application. Install it on your Windows or Mac computer. Open CleverGet and sign in using your Amazon Prime credentials. This will link your entire Amazon video library.
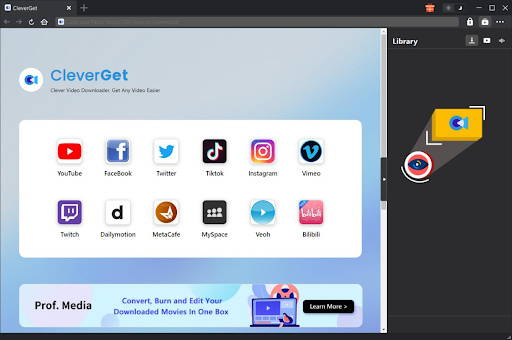
Step 2. Access Amazon Prime Video Library
Browse through movies, shows, and more within CleverGet. Use the search bar to easily find specific titles. Select the video you want to download by clicking the download button.
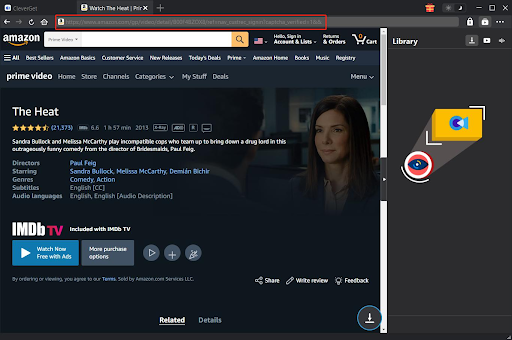
Step 3. Select the Video
CleverGet will analyze the file. Choose the ideal quality, language subtitles/audio tracks, and format like MP4. Adjust any additional preferences for your download. Then click “Download” to save both video and subtitle files together onto your computer.
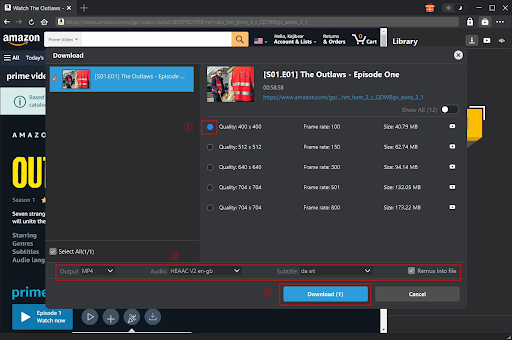
From the CleverGet library sidebar, you can access your downloaded content. It’s a simple, easy-to-use tool for preserving Amazon videos locally with all original attributes intact. Now you can watch Prime entertainment completely offline on any device whenever you like without subtitles issues.
Conclusion:
Subtitles are an important part of the viewing experience for enhancing understanding and accessibility. However, they don’t always work properly when streaming shows and movies online through Amazon Prime Video.
For a reliable solution, CleverGet Amazon Downloader is highly recommended. As a one-stop program, it allows saving entire purchased or rented Amazon libraries locally along with perfectly preserved subtitle options. This ensures entertainment from your Prime collection stays enjoyable even offline through easy, backed-up personal downloads.