To sign up for our daily email newsletter, CLICK HERE
The fundamental rule about videos is that the more pixels you add to your videos, the more apparent your video will be.
When you lower the pixel rate, the video becomes subpar or hazy. Using a faulty camera is one of the biggest reasons for pixelation.
Regardless of the reasons behind the videos getting pixelated, you can enhance video quality to make the video worth watching. This post aims to talk about how to fix a pixelated video.

Part 1: What Causes the Pixelation in My Video?
If you intend to reduce the amount of space or size a video takes up on the hard drive, consider compressing it. Unfortunately, doing so will result in pixelation.
The following reasons can make your video look pixelated.
- Creating the video clips in the dim lightning.
- You used a higher ISO to film the videos.
- Merging the incompatible camera settings
- You tried to reduce the size of a video.
- Opting for a tiny sensor camera to shoot video
- You used the smaller lens settings while filming the videos.
- Struggling with pixelated videos isn’t a sight to behold, but you can opt for the HitPaw Video Enhancer to fix the pixelated videos.
Part 2: What Is HitPaw Video Enhancer?
The issue you might face acquiring the services of various tools to fix the pixelated videos is that if you’re a newcomer, you won’t find it easy to see that video enhancer. Moreover, instead of increasing the pixels of the videos, it can compromise the quality of the video.
However, HitPaw AI video quality enhancer is an exceptional tool that makes it simple and pleasing to the eyes while fixing pixelated videos. HitPaw Video Enhancer only asks you to import the video to the main interface, and then you can select the AI model you’d like to apply to the video.
The AI-powered technology will ensure that you can enhance video quality while maintaining all the parameters of your video content. HitPaw Video Enhancer has four AI models: the General Denoise Model, Face Model, Colorize Model, and Animation Model.
The best thing about the HitPaw Video Enhancer is it’s user-friendly; even newcomers will find it pretty simple to fix pixelated videos.
Features
- HitPaw Video Enhancer allows you to upscale the videos in one click
- It will enable you to increase the resolutions to up to 8K
- You can fix the pixels of the video with ease
- You can remove the blur from the videos with ease
- It helps you to reduce the noise from video effortlessly
- It offers exclusively designed AI to perfect human faces and anime videos
- HitPaw Video Enhancer has a simple user interface, making it effortless for newcomers
- It helps you to colorize the black-and-white videos easily
- It doesn’t come up with any watermark on the video
- HitPaw Video Enhancer supports batch processing, meaning upscaling multiple videos simultaneously is possible
- It supports multiple video formats
- HitPaw Video Enhancer allows you to explore the four AI models.
- 100%safe for your PC
- It offers the remarkable free trial version
How to Fix Pixelated Videos on Windows/Mac
Fixing pixelated videos isn’t problematic because of HitPaw Video Enhancer’s AI-powered technology.
Here’s the step-by-step guide to increasing the pixels on your video
Step 1:
To begin with, you’ll need to download and install the HitPaw Video Enhancer on your PC and then start the program without wasting any time. Next, click the ”Choose File” icon to import the video you’d like to improve the quality. HitPaw Video Enhancer supports batch processing and upscales multiple videos simultaneously.

Step 2:
After importing the video to the main interface of HitPaw Video Enhancer, you’ll need to select the AI model you’d like to use on your video. You can click on the ” Resolution” icon to increase the video’s resolution to enhance the video’s pixels.
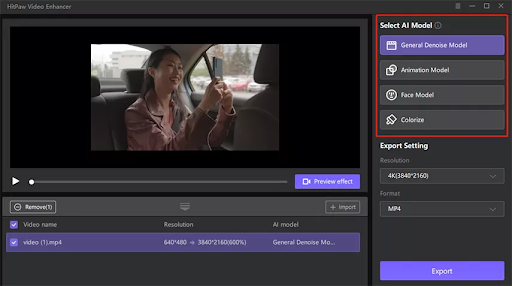
Step 3:
Click on the Preview icon to review the changes you’ve made to your video. You can return to the main interface of HitPaw Video Enhancer again and then apply the AI model again to see how it goes.
Next, click the ” Export” icon to download the video on your PC. The process will take only a few minutes before the job is done.
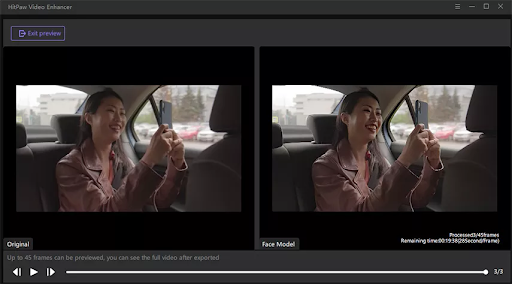
Part 3: How to Fix A Pixelated Video Online
HitPaw came up with a video quality enhancer online tool to fix pixelated videos with minimal effort.
You don’t have to install any software to enhance the quality of the video. Instead, only visiting the main interface of HitPaw Video Enhancer will be enough to upscale the video quality.
Here’s how to enhance video quality through HitPaw Online Video Enhancer.
Step 1:
Visit the official website HitPaw Online Video Enhancer and click the ” Choose Video” icon to upload the video you’d want to fix the pixels off.
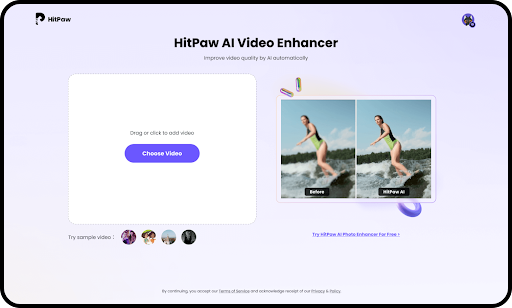
Step 2:
After uploading the video to the main interface of HitPaw Online Video Enhancer, you’ll need to select the AI Model you’d like to use. You can also adjust the resolution of the video by hitting the ” Resolution” icon.
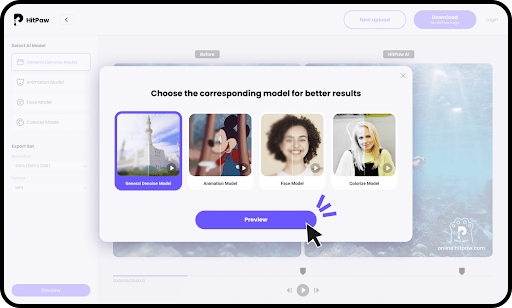
Step 3:
Preview the video you’ve edited and click on the Download the icon to start exporting the video to your PC. Since you’re using the online tool, you must ensure a stable internet connection to put things in order. Fixing the pixels might take longer than usual, given that the internet is slow or unstable.
Conclusion
Seeing the lower pixel videos isn’t a sight to behold; if you intend to upload the videos to social media, your friends won’t like watching them.
We’ve recommended the HitPaw Video Enhancer as the best way to fix pixelated videos without affecting the quality.
Apart from offering a simple user interface, the best thing about the HitPaw Video Enhancer is that it allows you to choose from the four stunning AI models.