To sign up for our daily email newsletter, CLICK HERE
Introduction
Many people get the error message “This video file cannot be played” when watching videos on platforms like Aniwave or popular phones and computers like the iPhone and Android.
Whether you’re getting this video file that is unplayable or suffering playback troubles on Aniwave, this tutorial will show you how to fix these problems using tried-through, proven approaches efficiently. This article will give you all you need to fix playback problems across several platforms, devices, and particular error codes.
Content
Part 1: What Does “This Video File Cannot Be Played” Error Mean?
The message “this video file cannot be played” may appear for different reasons depending on your device, browser, or streaming service. Below are the most often occurring error codes related to this message and their meanings.
➤ This Video File Cannot Be Played. Error Code 232011
Chrome users usually encounter this error code: 232011. When you see this video file, you cannot play it. Chrome usually indicates a possible conflict between the video format and the browser, cache problems, or a problem with the video file.
➤ This Video File Cannot Be Played Error Code 233011
Error number 233011 is not commonly seen on streaming platforms such as 9Anime. Usually, incompatible video formats, particular browser problems, or app settings that need to be changed cause this error to show up.
➤ This Video File Cannot Be Played Error Code 224003
Another common Chrome mistake occurs when browser add-ons or obsolete browser versions prevent the viewing of some movies; thus, error number 224003 is not applicable. Security settings that stop video streaming could also play a role.
➤ This Video File Cannot Be Played Error Code 102630
Error code 102630 usually indicates a media source loading issue. It displays when the video fails to load due to a connection or source issue. This flaw affects users of both Android and iPhone devices.
Part 2: Why Does My Video Say “This Video File Cannot Be Played”?
Selecting the proper fix depends on knowing the root cause of this video file. Otherwise, playing errors is useless. In fact, several common factors can be blame for those error codes. These mistakes generally result from the following:
- Corrupted or Incompatible File Formats: Video files that are corrupted or in unsupported formats will likely trigger errors.
- Internet Connectivity Issues: Poor or unstable connections often result in error messages, especially on streaming sites like Aniwave.
- Browser Cache and Cookies: Outdated or corrupted cache files and cookies can interfere with video playback, causing errors such as “This video file cannot be played in Chrome.”
- Outdated Browser or Media Player: Older browsers or media players may lack the necessary updates for smooth video playback.
- Extensions or Plug-Ins in Chrome: Certain extensions installed on Chrome can block video playback, causing error messages, mainly when this video file cannot be played. ( Error code: 232011) copper.
Part 3: How to Fix “This Video File Cannot Be Played” Error?
Although the reasons may vary for different error codes, the solutions for them are similar. Now, let’s take a walkthrough. Designed for different devices, browsers, and systems, these comprehensive fixes address this video file that cannot be played issue.
Fix 1: Check and Repair Corrupted Videos with 4DDiG Video Repair [Recommend]
First, we prior to selecting a professional software to repair the unplayable videos without quality loss. Using a trustworthy video repair application like 4DDiG Video Repair will help you overcome playback problems, particularly for offline videos.
This program features cutting-edge AI technology to identify and repair corrupted, choppy, distorted, fuzzy, grainy, and broken files professionally. Most importantly, it will remove noise from your videos and sharpen them without video quality loss.
What 4DDiG Video Repair Can Do
- Fix any video errors and repair corrupted videos in seconds
- Come with an intuitive user interface, friendly for newbies
- Batch repair multiple video files at once quickly
- Work with a variety of computers and storage medie, like HDD, SD card, USB, etc.
- Enable to fix MP4, AVI, 3GP, MOV, MKV, and more video file types
How to Repair Unplayable Videos with 4DDiG Video Repair
- Install 4DDiG Video Repair after downloading it. Click “Corrupted File Repair” and select “Video Repair” to launch the AI video repairing tool.

- Proceed to tap “Add Video” button to transfer the corrupted video file.
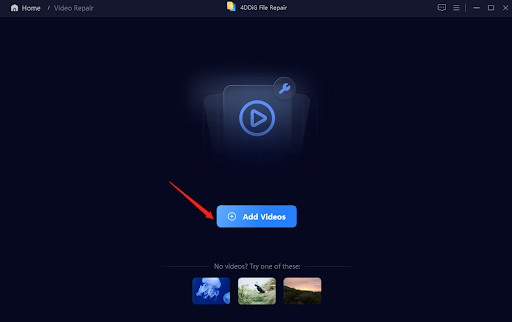
- When all added videos are analyzed, hit the lower-right “Repair All” button to start the repair process.

- Once fixed, preview the file to make sure it’s playable, and then save it to your device.

Fix 2: Check Internet Connection
Apart from the advanced solution, some common ways also contrbuts to fix the videos not playing error. First of all is Internect connection. Consistent internet access is absolutely crucial on sites like Aniwave. Weak connections might cause mistakes, such as this video file not being accessed on Chrome, Android, or iPhone.
- Verify Wi-Fi or cellular connection: Make sure your internet runs at the best speed.
- Restart the router or switch to another network if the connection is slow or intermittent.
- To verify steady and enough bandwidth, run a speed test.
Fix 3: Adjust Video Quality
Beisdes, the video quality is a source, too. High-resolution videos occasionally do not play, depending on the device’s format support or the sluggish internet speed. Usually, lowering the resolution solves this video file that cannot be played and related problems.
- The player has open video settings.
- To cut playback stress, choose a lower resolution from “1080p” to “720p” or “480p”.
Fix 4: Change the Video Format
Similar to unsuitable video quality, incompatible video formats might is one other culprit behind the problem. Changing the format of the video will help solve the problem that this video file cannot be played on iPhone and Android. It is recommended to apply a video converter tool—such as an internet service or VLC.
- Open VLC and choose the “Media” tab > “Convert / Save” option.
- On the new window, switch to the “File” tab and hit the “Add” button to load the videos cannot be played.
- Once over, tap the bottom-right “Convert / Save” tab.
- Proceed to choose a common video format (such as MP4 or MOV) from the “Profile” section and browse a saved location.
- Finally, click “Start” to kick off the conversion.
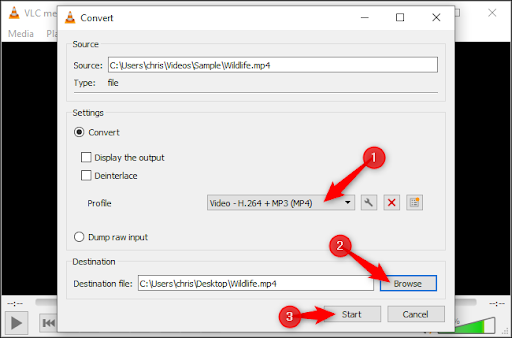
Fix 5: Clear Browser Cache Files
Amid most videos not playing on Chrome issues, excessive or damaged cached files on your browser should be blamed for them. Clearing cache files can assist in addressing playback problems, especially in Chrome.
- Visit Chrome Settings and choose “Privacy and Security.”
- Navigate to “Clear browsing data” and hit the blue “Choose what to clear” button.
- On the pop-up pane, set “Tiem range” as “All Time”.
- Then check all boxes related to cached files and cookies. Then hit “Clear Data”.
- Restart Chrome and experiment with playing the video once more.
Fix 6: Disable Chrome Extensions
Likewise, conflicting extensions will interrupt the smooth video playing on Chrome. Especially if you encounter this video file that cannot be played, extensions can sometimes interfere with video playback (error code 232011) chromium.
- On Chrome, navigate to the top three-dot symbol > “Extensions” > “Manage Extensions”.
- Click the “Remove” button to turn off or delete conflicting extensions like Adblocker.
- Reload the video page and see whether the fault continues.
Fix 7: Update or Reinstall Video Player/Apps
Another fix that can solve multiple issues is to update or reinstall the player or app where videos are playing. Older or incompatible video players might cause Android problems with this video file. Maintaining an updated media player guarantees compatibility with the most recent file types.
- See Google Play (Android) or the App Store (iPhone) for updates.
- Install the video app again should updating not fix the problem.
Fix 8: Try Another Video Player
The final solution that works you can try is to switch video players. If your default player cannot play this video file, consider using VLC or MX Player. These guys support several formats and usually avoid compatibility problems.
- Get MX Player or VLC from the app store for your smartphone.
- Start the video file inside the new player.
Part 4: Summary
You are not alone if you undergoes the “This video file cannot be played” issue. This video playbakc error can arise from many sources, from corrupted files and browser settings to internet problems. This detailed guide will help you to fix the playing problems on Aniwave, iPhone, Android, and Chrome, among other platforms.
Particularly, to get optimum results, a specialized 4DDiG Video Repair tool is a great shot. .