To sign up for our daily email newsletter, CLICK HERE
Losing important folders on your Mac due to accidental deletion, formatting, virus attacks, or any other reason can be a frustrating experience. Luckily, there are several free Mac data recovery methods and tools available that you can try to recover deleted folders and files on macOS. In this comprehensive guide, we have listed various techniques and Mac data recovery software options that you can try to learn how to recover deleted folders on Mac for free, ensuring that your valuable data is not permanently deleted.
Common Causes for Deletion of Folders on Mac
There are several reasons why folders get accidentally deleted on a Mac. Understanding these common causes can help users to identify adequate recovery methods as well as preventive measures to avoid accidental data loss. Some prominent reasons for data loss on Mac are:
- User Error: You may have accidentally deleted folder on your Mac while deleting other folders or cleaning up disk space without proper caution.
- Emptying the Trash: When you empty the Trash folder on your Mac, all files and folders stored in it get permanently deleted.
- Formatting or Erasing Volumes: Formatting or erasing a volume on a Mac can also cause the deletion of all data, including folders.
- Disk Utility Operations: Misuse of Disk Utility or performing other disk management tasks can lead to accidental deletion of folders.
- Malicious Actions: Malware or unauthorized access to a Mac system can result in the deletion of folders as part of a malicious attack.
- Disk Corruption: Disk corruption or file system errors can also make folders inaccessible or cause them to be deleted unexpectedly.
How do I Recover Deleted Folders on Mac?
Now that you are familiar with the causes for the deletion of folders on your Mac, it’s time to apply proper Mac data recovery workarounds to restore lost folders. In this part of the blog, we’ve outlined various recovery methods that you can try to easily recover your lost folders on Mac:
Method 01: Recover Deleted Folder on Mac From Trash Folder
Before you use any free Mac data recovery method to restore your lost folder, it’s important to check the Trash folder. Every deleted file and folders on Mac devices go to the Trash folder and remain there for 30 days before getting permanently deleted. Here’s how to recover deleted folders on Mac for free from the Trash folder:
- Firstly, open the Trash folder on Mac.
- Now, locate the deleted folder that you need to restore.
- Right-click on that folder and then select the “Put Back” option.
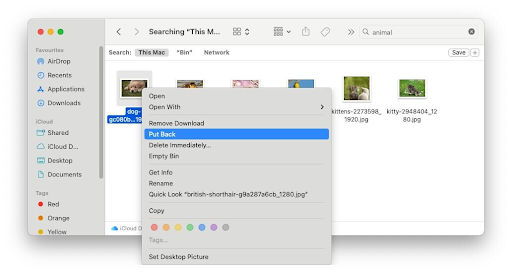
Method 02: Use Time Machine to Recover Deleted Folder on Mac
If your deleted folder is not present in the Trash folder, then it might be permanently deleted on your Mac. In such cases, you can check any previously created backups to restore lost folders. Mac OS provides in-built Time Machine backup which not only allows you to create backups of important folders but also to restore them when data loss occurs. If you have backed up your folder before deletion using Time Machine, follow the below-given steps to restore it:
- Firstly, connect the external drive that contains your Time Machine backups to your Mac. Make sure the drive is powered on and properly connected.
- Now, click on the Time Machine icon located in the menu bar and then choose the “Browse Time Machine Backups” option. If you fail to find the Time Machine icon in the menu bar, try opening Time Machine by navigating to System Settings > General > Time Machine.

- Next, browse for snapshots stored using a timeline and arrow to find the date of the backup you want to restore from.
- Select the deleted folders you need to recover and click the “Restore” button to save them back to their original location on your Mac.

Method 03: Recover Deleted Folder Using iCloud Backup
Another backup alternative to recover deleted folders on Mac is by using iCloud backup. iCloud allows you to create backups of important folders and to restore them when enabled on your Mac. It is important to note that iCloud only keeps deleted files and folders in the “Recently Deleted” folder for a limited time, usually around 30 days. Go through the below-given steps to recover deleted folder on Mac using iCloud:

- Open any web browser and visit icloud.com. Enter your Apple ID and password to log in to your iCloud account.
- Once logged in, go to the “Recently Deleted” folder in the iCloud Drive and locate the files and folders that you need to restore.
- Now, click on the Recover button to restore it to its original location in the iCloud drive.
- After completion of the recovery process, check your iCloud drive to ensure that the deleted folder is successfully restored to its original location.
Method 04: Use Mac Data Recovery Software
If all the above-mentioned manual approaches to recover deleted folders on Mac fail, you can try using a free Mac data recovery software. Third-party Mac data recovery software like Stellar Data Recovery Free for Mac offers several amazing features for easy recovery of lost data from multiple storage devices, including internal and external hard drives, USB flash drives, and many more.
The Stellar Data Recovery Free for Mac tool offers a user-friendly interface to recover your lost data even without any technical knowledge. You can easily restore your lost files of any type including photos, videos, documents, emails, etc. using this tool in three simple clicks. Here’s how to recover deleted folders on Mac using this amazing free Mac data recovery tool:
Step 1: Download and install the Stellar Data Recovery Free for Mac tool on your Mac device.
Step 2: Launch the software and from the What to Recover page, choose the type of file you would need to restore and click Next.

Step 3: Now, select the storage drive where your deleted folders were earlier stored and tap the Scan button.

Step 4: After completion of the scanning process, preview the scanned files and click the Recover button to save the recovered files at the desired location.
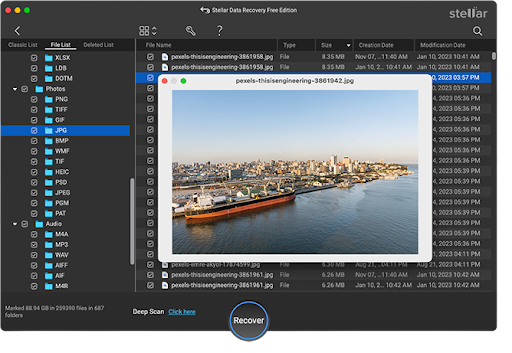
That’s it! Once you are done with the above steps, check if your recovered files are available at the storage location where you’ve saved them. For the safe side, do not save the file on the previous storage as it may cause permanent data loss.
Conclusion:
Mac data recovery might seem difficult but with the above-mentioned methods and free Mac data recovery software, you can recover your lost files without much effort. This guide has covered most conventional recovery methods to restore your lost files. As demonstrated, tools such as Stellar Data Recovery Free for Mac, provide enough resources for data retrieval and that’s with a high recovery rate. So don’t give up without trying, and remember the key is to act promptly and to create a proper backup of your files as backup means is always better than recovery.