To sign up for our daily email newsletter, CLICK HERE
Developed by Apple, MOV is among the most well-known multimedia container file formats. It can store various types of media files in an array of tracks and is commonly used to save movies and other video files. The MPEG-4 codec, which is generally used when downloading music files, is used to compress MOV files.
Despite their usability, at times due to several reasons, MOV files become damaged or corrupted, resulting in trouble while playing videos or movies. In such a situation, it is important to repair them to ensure a seamless experience. In this article, we will take a look at the reasons behind MOV file corruption and determine the best ways to fix corrupt MOV files.
Why does an MOV video file get corrupted?
Numerous reasons could lead to the corruption of MOV video files, including:
-
Shutting down the system incorrectly
The bit pattern of the MOV video file gets damaged when you shut down the system inappropriately, causing a change in the file structure. The termination of input/output operations happens when the system is shut down abruptly, leaving the MOV file in an unusual state.
When an incompatible media player is used to play a MOV file, the file’s header gets damaged, thereby making the file data inaccessible.
Since the MOV file format isn’t supported by all media players, many people choose to convert it to the format compatible with the player they are using. However, converting to an incorrect file format may cause corruption and damage.
While the MOV video may be flawless, the medium on which it is stored might be damaged. The storage media, such as hard drive, pen drive, SSD, or flash drives, on which the MOV file is stored may be the source of the problem. If it is damaged because of a virus infection or bad sectors, it could end up corrupting the MOV file.
If you have obtained the file by transferring it from another device but the transfer got interrupted before completion or didn’t terminate appropriately, there are high chances for the file to become corrupted.
Moving on, let us now discuss the solutions to fix corrupt MOV files.
How to Repair Damaged MOV Files?
Method 1: Use VLC Player to repair corrupt MOV files
Many users are familiar with the VLC media player. It is one of the most popular players used for playing movies and videos. However, many users are unaware that VLC can also fix corrupt MOV files.
If your .MOV videos are damaged, and you have no idea about repairing them, simply use the VLC media player as shown in the following steps:
- Launch VLC player and go to Media -> Convert/Save.
- Now tap Add to select the video you’d like to fix.
- Then, for editing or checking profile settings, select Show more options and click the Convert/Save button.

- After this, the Convert window appears. In it, select your preferred codec from the drop-down menu under Settings.
- You must first enter a destination file name and then browse to the location where you want to save the file.
- Finally, press the Start button.
Method 2: Change the file extension to fix MOV file
You can also try changing the file extension to see if that helps you play your .MOV videos. Follow these steps:
- Create a copy of the original MOV video file and give it a name with an AVI extension.
- Open the VLC media player and select Tools -> Preferences from the menu.
- Select Input/Codecs from the Preferences window.
- Now select Always Fix from the Files menu.
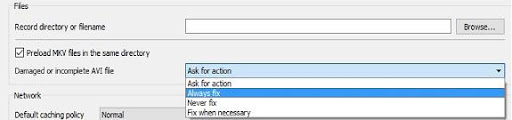
- Finally, tap Save and after this follow the steps shown in method 1.
Method 3: Use QuickTime to Repair Damaged MOV Video Files
By now you must be aware that the MOV file is also known as a QuickTime file. That means you can play your videos with QuickTime player too. Just like VLC media player, QuickTime too can easily repair broken or damaged MOV files.
Follow the steps below to fix corrupt MOV files with QuickTime player:
- Launch QuickTime 7 player and import the corrupted MOV file. Remember that if your videos or movies are severely damaged, a black screen error will appear.
- Select Show Movie Inspector from the Windows tab. This will display a small window showing the video details such as movie format, movie frame rate, duration, pixel information, data rate, and data size.

- If your MOV file is facing minor damages, QuickTime 7 will automatically start repairing it. If, however, the file is severely damaged, it will simply display a black screen error.
If QuickTime media player indicates that the MOV file is severely damaged, the only way to resolve the issue is by repairing it with an automated video repair tool. We recommend Stellar Repair for Video for the purpose.
Method 4: Repair the video with Stellar Repair for Video
Stellar Repair for Video is a competent and efficient application for fixing severely damaged video files of multiple extensions. You can repair MP4, MPEG, MOV, MKV, AVI, and more file formats with this software. Supporting several storage devices, this easy to use application can help you overcome video playback errors caused due to reasons like header corruption, audio-video syncing issues, loading errors, and much more.
Here are the simple steps with which you can fix corrupt MOV files using Stellar Repair for Video:
- Go to the Stellar Video repair official page and download its installer. Thereafter, install it with recommended settings
- Once the software is installed, launch it.
- From the home screen, click on the Add button to select and import the files you want to repair (you can import multiple files at once). Once they have been imported into the interface, click on the Repair button

- Depending on the size of the video(s) being repaired and your computer’s processing speed, you will need to wait for the process to complete
- Once it is done, you can preview the repaired files and then save them to the desired location with the Save Repaired Files button
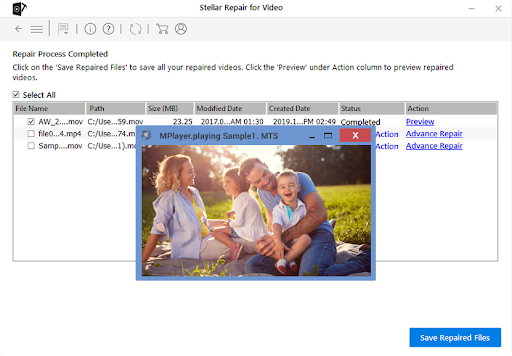
In Conclusion
Since there are a variety of factors that can corrupt or damage your MOV video files, it’s better to be prepared to handle such situations rather than run to experts with high prices. You must maintain two copies of your valuable MOV videos in two different locations. If you haven’t done so, and are struggling to play your video, don’t hesitate to make the most of the above-mentioned solutions. We hope they’ll solve your problems and fix your corrupt MOV files. However, if nothing works, you can always rely on Stellar Repair for Video to save the day!