To sign up for our daily email newsletter, CLICK HERE
Western Digital My Passport Recovery: Complete Guide
You plug in your WD My Passport to impress your boss with the project data you’re working on. But instead, you’re met with a blank screen. Your irreplaceable documents and vital research seems to have vanished. But the worst part is you don’t have a backup. So, retrieve data from WD My Passport? Data loss in an external drive like WD is as common issue as people forgetting a complicated password.
So, don’t lose hope if same thing has happened to you. However first, you must figure out if you’ve truly lost your data, or is WD My Passport malfunctioning and blocking access to your files? In this article, we’ll disclose solutions for both problems, mention reasons behind data loss in WD and share some things you must before reclaiming lost files.
Part 1: Reasons Behind Data Loss in a WD My Passport
Before you know about WD My Passport data recovery, you must learn that most factors causing data loss are divided into two categories. These are logical failure and physical damage. Here we’ve explained both of them:
- Logical Failure – This occurs when you can’t access a hard drive can’t be accessed due to issues like formatting, system errors, accidental deletion, or viruses.
- Physical Damage – Hard drives have moving parts like read/write heads and spindles, which can wear out or break over time leading to losing files. Even a minor physical issue can stop drive from working, leading to failure to mount, slow performance, or file corruption. In addition, issues like water damage, power surges, or overheating can also lead to physical damage, which could cause data loss.
Part 2: Things Before Performing WD My Passport Data Recovery
Now you know what causes data loss in a WD. But prior to Western Digital My Passport recovery, you must also take care of some things to increase recovery success, such as:
- Stop Using WD External Hard Drive and Keep It Safe – If you notice data loss or issues with your WD My Passport, disconnect it right away to prevent further damage or overwriting of data. Then, if you’ve lost files try to recover it. Afterward, store drive in a cool, dry place, away from magnetic fields and other potential interference, and handle it gently to avoid physical shocks.
- Determine Cause of Data Loss – Discern whether the reason you’ve lost files frm WD is due to logical error or hardware failure. Check hard drive for visible damage, like cracks or water marks, which suggest hardware failure. If there’s no physical damage, the issue might be due to logical problems.
- Find a Backup – Look for recent backups of your data on your computer, cloud storage, or other external drives. Make certain the backup is complete and up-to-date, as outdated or partial backups may not have all needed data.
- Create a Disk Image – Use disk imaging software like Clonezilla, Macrium Reflect, or Acronis True Image to create an exact copy of your hard drive, capturing both data and file structure. This image allows for data recovery without risking further damage to original drive. Make certain to store disk image safely and separately to prevent accidental deletion or corruption.
Part 3: How Do I Retrieve Data From WD My Passport?
Have a look below at how to retrieve data from WD My Passport in 4 ways. Each method is dependent on type of data loss you’re facing:
Option A: Use Tenorshare 4DDiG Data Recovery
In the event you don’t know which logical issue has cause file loss in WD, a tool like 4DDiG Data Recovery can be your best option. It can reclaim files lost due to various data loss situations like corruption, accidental deletion, formatting, system crashes, partition loss, and many more. Here’s what more you’ll get by opting for this data recovery tool:
- Can reclaim files from a variety of storage devices both internal disks and external drives like Western Digital, Seagate, etc.
- Offers a high recovery rate, deep scanning and free preview of reclaimed files.
- Can recover 2000+ data types including audio, videos, images, archives, and so forth.
- Enables Windows users to perform WD my passport data recovery for free.
- No technical knowledge required.
Here’s how to use this WD My Passport recovery software to reclaim lost files:
Step 1: Download, install, and open Tenorshare 4DDiG on your computer. Then, plug in your WD drive to same PC and select it for scanning. Hit “Scan.”
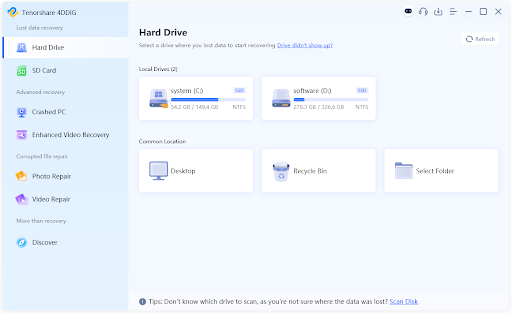
Step 2: The software will scan for files which you lost due to any of logical issues we discussed earlier. You can pause or halt scan when you find data you need to reclaim. Use “File View” or “Tree View” to preview files the tool recovered from WD.
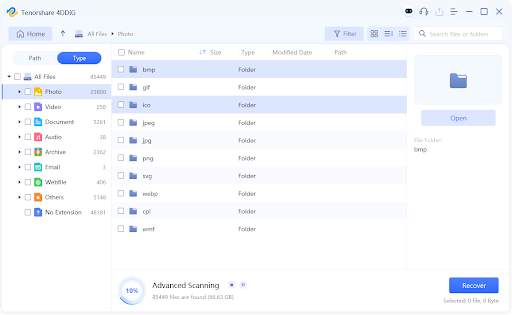
Step 3: Click “Recover” once you’ve confirmed all your files are found.
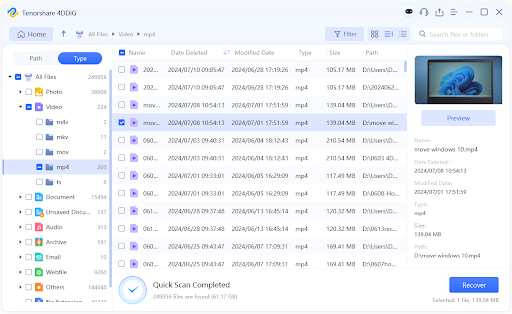
Option B: Try Windows File Recovery
Microsoft Windows File Recovery is another WD My Passport recovery software you can use for recovering files. However, it’s a common-line utility that’s only compatible with Windows 10 (May 2020 Update or newer) and all versions of Windows 11. It also has 3 Default, Signature, and Segment modes for various data loss situations and file systems. They might be confusing for you to grasp so we’ve explained them a bit here:
- Default Mode – Ideal for recently deleted files on an NTFS drive.
- Segment Mode & Signature – Perfect for retrieving files from older deletions, and formatted, or corrupted NTFS drives. (Only Signature Mode supports FAT, exFAT, or ReFS drives).
If you’re uncertain which mode to choose for Western Digital My Passport to recover data, start with Default mode, and if that fails, try Segment and then Signature mode. Here we’ll give you an example of using Windows File Recovery tool for WD My Passport data recovery:
Step 1: Download Windows File Recovery from Microosft’s store. Then, install and execute it with admin privileges. Attach your WD drive to your computer.
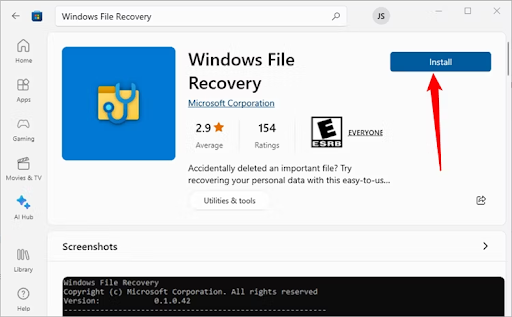
Step 2: The basic format of command is “winfr source-drive: destination-drive: /switches.”
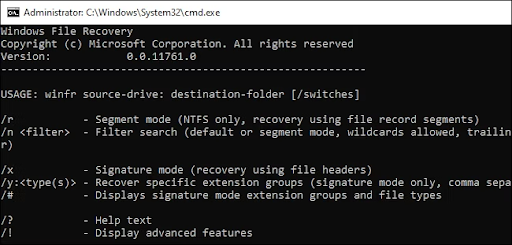
The source drive is WD where you lost data and destination drive is where you wish to send recovered files. Also, you can change switches according to which mode you wish to choose followed by file extension. You can also pick multiple switches for retrieving multiple file formats at one time). Here’s an example of using Default Mode to reclaim a docx a file. Hit “y” after entering command:
winfr C: D: /n document.docx
Step 3: If you want to locate all docx files in a specific folder, such as “Documents,” from “WD C drive” and save it to destination “drive D,” use:
winfr C: D: /n Users\Top\Documents\*.docx
Step 4: Step 4: Input following command if you wish to locate all docx files on “C drive” and copy them to “drive D:”
winfr C: D: /n *.docx
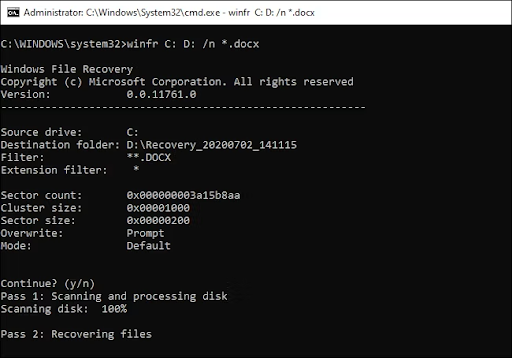
Step 5: To find one specific docx file “document 1” in “Documents’ folder and save to “D drive” input following command:
winfr C: D: /n Users\Top\Documents\document 1.docx
Step 6: To recover multiple file types from “C drive” and export it to “drive D” enter following command:
winfr C: D: /n *.docx /n *.xlsx /n *.pptx
Thus, these commands will use Western Digital My Passport to recover data in a folder named “Recovery_[date and time]” on your D drive.
Option C: Utilize the Command Prompt Tool
Western Digital My Passport recovery is also achievable with help of Windows embedded tool such as CMD. You can use commands like CHKDSK and attrib to retrieve data from a WD drive. However, this is only possible for files which you believe are lost but they are actually not deleted or whatever you think might have happened to lose them.
But in truth they’re inaccessible due to bad sectors, system errors or are simply hiding from view. Here’s how you can use both CHKDSK and attrib commands on Western Digital My Passport to recover data:
Step 1: Plug in your WD drive to your computer. Then, search for “cmd” in Windows search field. Open “Command Prompt” and execute it.
Step 2: Execute following “CHKDSK” command to fix errors and recover readable data. Hit “Enter” afterward:
chkdsk [drive letter] /f /r /x
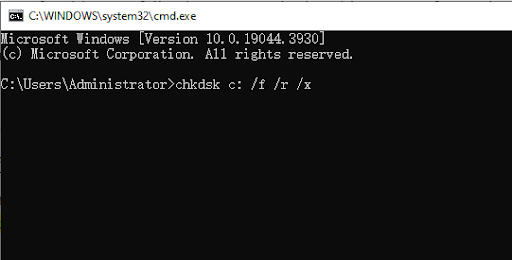
Step 3: Next, execute “attrib” command to make hidden files visible:
attrib -h -r -s /s /d [drive letter]:\*.*
Option D: Hire Data Recovery Services
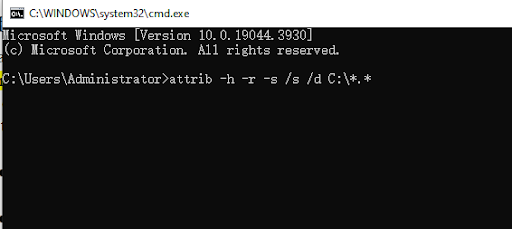
If WD My Passport data recovery isn’t possible on your own it could be that your drive is physically damaged. Thus, you’ll need to contact a data recovery service. While costly, these services have proper tools to regain files from damaged devices.
Part 4: How to Fix WD My Passport Malfunction?
What if your Western Digital drive has become unreadable and you can’t view it in File Explorer? This situation could also look as if you’ve lost data from disk. But it might arise due to a corrupted disk driver or WD drive itself might become RAW due to corruption. Therefore, you try reinstalling disk driver and then for Western Digital My Passport recovery. If that doesn’t solve issue, format RAW WD drive to NTFS:
Solution 1: Reinstall Disk Drivers
When your disk driver is corrupted, your WD drive won’t be able to connect properly with your computer, making it seem like your files are lost. To fix this here’s how to reinstall WD disk driver:
Step 1: Right-click “Start.” Then, pick “Device Manager.”
Step 2: Expand “Disk drives.” Next, right-click your WD drive. After this, choose “Uninstall device.”
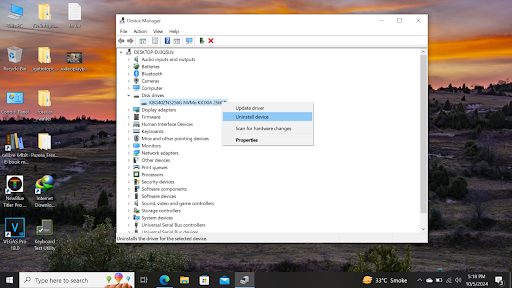
Step 3: Restart your computer to automatically reinstall WD disk driver.
Solution 2: Format RAW Drive to NTFS
Formatting your WD drive to NTFS can resolve its malfunctioning issues if they’re because of file system corruption or disk is showing as RAW or unallocated. However, this step will erase all data on drive. Follow steps below to format RAW WD drive to NTFS:
Step 1: Plug in your WD drive to your computer. Then, open “File Explorer.”
Step 2: Right-click RAW WD drive. Tap “Format.”
Step 3: Choose “NTFS” as file system. After this, tick mark “Quick Format.” Hit “Start.”
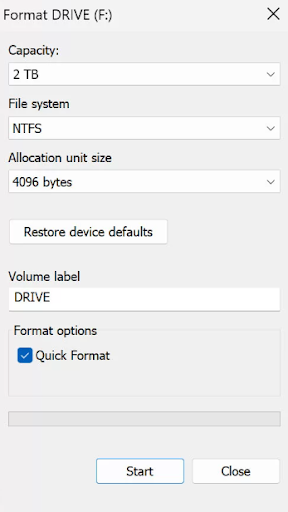
Bottom Line
It’s important to understand causes of data loss such as logical failures or physical damage, to choose the best solution to retrieve data from WD My Passport. While you can use tools like Windows File Recovery, CMD commands, or professional recovery services, they’re not meant to reclaim files from every data loss situation.
However, 4DDiG Data Recovery is a standout option. This WD My Passport recovery software effectively recovers files regardless of how you lost data, whether its due to corruption, formatting or RAW drive, with high success.