To sign up for our daily email newsletter, CLICK HERE
Times have changed and we do not live in times when having one laptop or computer at home was a rarity.
Monitors have become affordable now and many people are having a dual monitor setup at home or at the workplace nowadays.
The dual-monitor screen is catching up and you get the feeling of looking at a widescreen because two monitors are connected.
The dual-screen setup has its own advantages at the same time it comes with its own drawbacks.
For instance, if you have a dual monitor setup at home or your workspace you must be wondering how to screenshot only one monitor when it comes to getting one.

How To Screenshot Only One Monitor? (Guide)
In other words, a screenshot can be termed as a screen capture where you get to see the digital images of the computer screen.
The initial computer operating systems did not have in-built apps to capture the images on the screen but then we have left those days behind us, and technology has grown in leaps and bounds making it easy for everyone to capture digital images from the computer monitor and save it.
In these days some of the monitors comes with inbuild screenshot features. You can checkout some latest monitors on trustedmonitors.com and select the right one for you.
Taking a screenshot of one monitor if you have more than one is becoming challenging because usually when you try to take the screenshot of one monitor you get the entire widescreen, and it does not look good at all.
A normal screenshot will not turn out to be as good as you imagine, and you will have to find yourself cropping and resizing the images to suit your needs.
In this post, we thought of sharing some tips to help you understand how to go about taking the screenshot of just one monitor if you have more than one, and make things less complicated for you, in case you have a dual monitor setup at home or your workspace.
Go through the tips and tools and you can be sure that they will be of great help when it comes to comprehending how to take the screenshot of only one monitor.
You can choose some of the tools from Windows to take the screenshot of one monitor and navigating them will be easy if you go step-by-step and follow the tips.
-
Snip & Sketch:
Snip & Sketch is one of the popular tools used to take screenshots of one monitor in a dual monitor setup.
Go to your Microsoft store and download this app
Once you install it on the computer, have a look at its screenshot methods
Then you can keep the cursor towards the display you want to take the screenshot of and press on Ctrl +N
Click on the rectangle tool and include the portion you want to capture
Once you finish taking the screenshots you can release the cursor and use Ctrl +S to save the image.
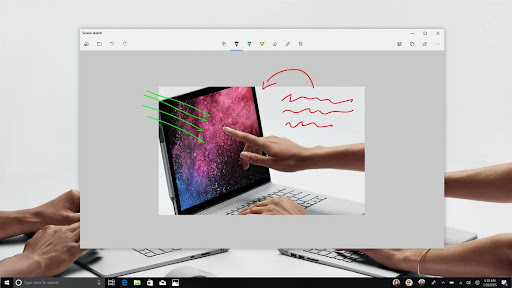
-
ShareX:
In case you do not want to use the Snip & Sketch app, you can go to the ShareX app, which is another way you can take a screenshot of one monitor.
Many screenshot tools do not guarantee good results while taking the screenshot of one monitor but the screenshot options of ShareX have the monitor selection option and that helps for its target screen.
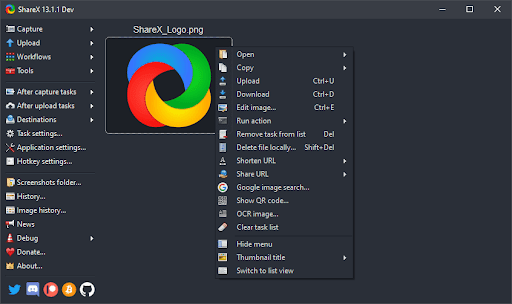
Download the ShareX app and install it on your computer.
After downloading and installing, open the app. On the left side toolbar, you can see Capture. Click on it
Once you click on Capture, you can see other options like FullScreen, Window, Monitor, etc
By clicking on Monitor and selecting it, you can take the screenshot of the screen you choose
Choose the area you want to capture with the help of a mouse
Once you finish the task you can see the images saved in ShareX’s screenshot folder
-
Print Screen Key:
Let us go to another option when it comes to taking the screenshot of only one monitor. If you are on the lookout for another way to take a screenshot of one monitor, then I would suggest the Print Screen Key. There are different key combinations that can be used to capture the images of a single screen.
Decide on the display screen and move your cursor accordingly
Use Ctrl+Alt+Print Screen to take the screenshot of the monitor you want
Open MS Paint in the Start menu
Use Ctrl +V and add the image in Paint
You can go to the Save/Save As option and save it under the documents
-
Snipping Tool:
Though the Snipping Tool on Windows has been replaced by the Snip & Sketch app, you can still try using the tool.
Go to the Start menu
ALT+M+S can be used for the screenshot
The screenshot of your primary monitor will be taken
Save it using the Save option or Ctrl+S
The only problem using the Snipping Tool is that it can only capture the screenshot of the primary screen display. It can be a bit cumbersome to go to Display Settings, change the primary screen, and take a screenshot of the secondary screen.
That way the above-mentioned methods will work better, and you can get screenshots of the one monitor you require without any difficulty.
Conclusion
Now that you are aware of a couple of ways to take the screenshot of one monitor in case you have a dual monitor setup, you should choose the app that is comfortable for you to navigate and use.
It gets complicated when there is more than one monitor, the above tools will guide you on how to take screenshots of the monitor you require if there is more than one.
You can use any of the above tools and you would not run into any difficulties when it comes to taking a screenshot of only one monitor.
I am comfortable with using the Snip & Sketch app when it comes to getting the screenshot of only one monitor.
It might be different for you, find the one that suits you and use it to capture and save the screenshot of your target monitor.