To sign up for our daily email newsletter, CLICK HERE
“Hi, I want to know how to transfer contacts from Android to iPhone. Can you help me with some working methods for this task? Thank you.”
Transferring your data from an old Android device to a new iPhone can be a painfully daunting task. But should it be? Not really! With the right tools and pieces of info, you should be able to do this task relatively easily.
In this post, we’re going to dive deeper into how to move contacts from Android to iPhone as easily as possible.
Method 1: How to Import Contacts from Android to iPhone with the Fastest Method
The best way to go about the situation is to use a quick data transfer tool. Fortunately, we have the right tool you need, and we call it Tenorshare iCareFone iTransGo.
With iTransGo, you can easily move your contacts over to your new phone. You don’t even need to be on the setup page for it to work, unlike Move to iOS.
- Transfer data from Android to iPhone after setup without a factory reset
- Selectively transfer. Only transfer the data type you need instead of a full restore.
- No device data will be erased or overwritten.
- Fast transfer – 15M/S.
- Transfer without an internet connection.
That said, here are the exact steps you must follow for this task.
- Download and install iCareFone iTransGo on your computer, then open it. Click “Start” from the Android to iOS section.

- Connect both devices to your computer using USB cables. Trust the computer on your iPhone by following the instructions given on the screen. Enable USB Debugging on your Android phone. Click the “Start” button.

3. Select what kind of data you want to transfer. In our case, you want to select Contacts. Then start the scan.
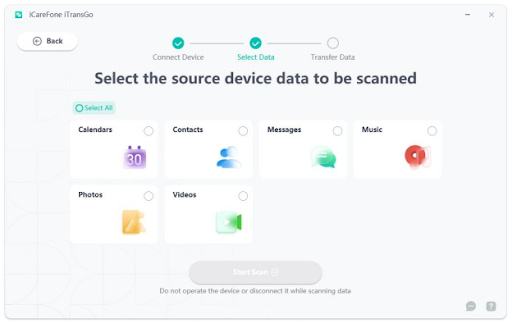
- After the scan is complete, click “Transfer Data”, and wait for it to complete.


- And that’s it! You’ve successfully transferred all of your contacts from the old Android device to the new iPhone.
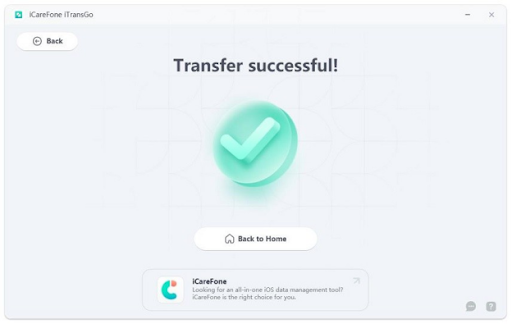
Method 2: Use Google Account to Transfer Contacts from Android to iPhone
On an Android device, your contacts are stored in your Google account by default. After you get an iPhone, you can log in to the same Google account on it and all of your contacts will be synced automatically.
However, be noted that this method won’t work if you willingly changed your Android’s contacts storage to phone or SIM card.
With that out of the way, here’s how to transfer contacts from Android to iOS using this method.
- Open the Settings app on your iPhone.
- Go to Contacts > Accounts.
- Select “Add Account”.
- Choose Google. Sign in with the same Google account that you use on your Android phone.

- You will be asked to select what data you want to sync. Turn ON the toggle for Contacts.
- Wait for some minutes for your contacts to sync from the cloud.
Method 3: How to Share Contacts from Android to iPhone Using Move to iOS
Another way to approach the situation is to use Move to iOS. However, there’s a big drawback to this method.
As you have already set up your iPhone, you can’t use this method without resetting it and starting from scratch. That’s because you can’t trigger Move to iOS without being on the setup page on your iPhone.
If that’s fine with you, here’s how to send contacts from Android to iPhone using this method.
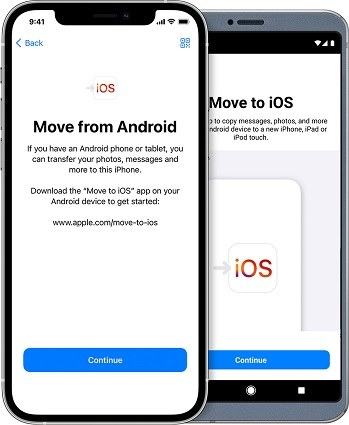
- Open the Settings app on your iPhone.
- Go to General > Transfer or Reset iPhone > Reset All Content and Settings.
- Tap Continue and erase the device.
- Now, install Move to iOS on your Android.
- During the setup process of the iPhone, choose to move data from an Android.
- Enter the code given on your iPhone into the Move to iOS app on your Android.
- When asked which data to move, choose Contacts.
- Wait for the process to complete, and you’re done!
Method 4: How to Copy Contacts from Android to iPhone Using Send Anywhere
Last but not least, you can use a wireless data transfer app to transfer your contacts between Android and iOS.
Send Anywhere is one of the more popular apps out there, and for good reasons. With Send Anywhere, you can transfer your contacts wireless over the internet.
Here’s how to get contacts from Android to iPhone using this method.
- Install Send Anywhere on both phones.
- Open Send Anywhere on both phones.
- Select the Send tab on Android and Receive tab on iPhone.
- Choose the data type you want to transfer on your Android device. Make sure to pick the Contacts tab.
- A code will be displayed on the Android. Enter it on the iPhone.

- Wait for the process to complete.
FAQs
How to transfer contacts from Android to iPhone via Bluetooth?
Unfortunately, you can’t use Bluetooth to send contacts from Android to iPhone. You have to use one of the methods above.
How to transfer contacts from Android to iPhone without SIM?
You can use any of the methods mentioned above to transfer contacts without SIM. You don’t need a SIM card for any of these to work.
The Bottom Line
Tenorshare iTransGo is easily the best method to transfer contacts from Android to iPhone.
However, if you want to use a wireless solution for the job, you can use Move to iOS or Send Anywhere.