To sign up for our daily email newsletter, CLICK HERE
Wondering how to backup iPhone on Broken/Black/Unresponsive Screen? The fix list is endless, here’s the ultimate way to handle and backup data on an iPhone
There are plenty of ways to back up your iPhone data on a Broken/Black/Unresponsive screen. However, each fix would work in specific circumstances. If your iPhone is broken with minor cracks, and can still see the visuals. You can back up the data to iCloud using the gadget’s keyboard or Siri voice-over.
However, if your iPhone’s screen is black, unresponsive, or you can’t find a pixel on it. You can back up the data using iTunes, but it works only if you’ve previously connected it to the computer and prompted to trust this computer on your iPhone.
If all of the fixes mentioned above are useless in your iPhone’s Broken/Black/Unresponsive screen case, there’s still a reliable way to back up your iPhone’s data. UltFone iOS Data Manager is the ultimate tool to back up your important data from photos, videos, and contacts on the iPhone.
UltFone iOS 16 Release Celebration that you cannot miss! End on Oct 24, 2022
Start from $ 8.88, Buy One Get One Free, 100% win cash coupon!

Part 1: Will It Be Possible to Backup Your iPhone with an Unresponsive Screen?
It might seem more like an impossible task to back up your iPhone on broken screen that can’t provide the proper visuals. However, in the digital age, every modern problem seems to have a fix in one way or another.
The simple and straightforward answer to the question “Can your iPhone backup when the screen is black?” is “yes, you can back up the important data on your iPhone using different tools and gadgets”.
One of the most effective methods of making rounds on the internet is connecting a physical keyboard to your iPhone via Bluetooth or a lightning connector. However, this only works if you had previously enabled all USB Accessories Access on your iPhone.
We won’t talk about this method; you’ll need to spend extra bucks on gadgets like the keyboard and lightning connector. We’ll discuss the technique to back up your iPhone with the help of a powerful tool, UltFone iOS Data Manager – more on that in the next part.
Part 2: How Do I Back up My iPhone with the Unusable Black Screen (iOS 16 included)?
UltFone iOS Data Manager is one of the reliable and effective tools you can rely on to take a backup of your data on your iPhone with an unusable black or broken screen.
The problem with the unusable black screen is that it’s a dead screen, meaning there isn’t a little chance left you can take a backup of your important data by operating it. The UltFone iOS Data Manager works well in this situation and offers the ultimate solution.
- Support to backup more than 30 file types, including photos, videos, etc.
- Support to preview backup files and backup iPhone data selectively.
- Back up iPhone to PC without space and network limitations.
- Work well on both Mac and Windows PC.
- Compatible with new iPhone 14 series and iOS 16/iPadOS 15
In this scenario, you don’t need to know how to trust this computer on iPhone with broken screen or how to back up iPhone with passcode and broken screen. It kills all such barriers getting in your way to take a backup of your iPhone data and gets the job done smartly.
This Youtube video is a great explanation and demonstration of how to take backup on iPhone with broken black screen using UltFone iOS Data Manager.
Part 3: Free Download UltFone iOS Data Manager to Backup iPhone with a Broken Screen
Another best part about the UltFone iOS Data Manager is that it’s a free tool to handle your iPhone backup files on the computer. It’s the best alternative to iTunes when it fails to provide any solution to take a backup iPhone on Broken/Black/Unresponsive Screen.
Other than using it for the broken screen iPhone, you can take backups and restore data on iPhone at the convenience of a few clicks with ultra-fast transfer speed.
Here’s how to backup iPhone with broken screen and passcode using UltFone iOS Data Manager.
Step 1. Download the UltFone iOS Data Manager from the official website, and install and launch it on a PC or Mac. Run the program, connect the iPhone to the computer, and select “Backup & Restore” from the software’s top menu and select the file types you want to back up.

Step 2 Click the “Backup” button to commence the backup process.

Step 3 Once the backup is complete, view the backup data and then hit “Export to Computer” and select the location where you want to save the files and hit “Ok”.

Part 4: Can You Enter Passcode on a Broken iPhone Screen?
If your iPhone’s screen is broken but still showing enough content on the screen that you can operate it to take iCloud backup, using gadgets like the external keyboard is a great alternative to do so without using the touch screen.
You’ll need to connect the external keyword to the iPhone to the charging port using the connector. Ask Siri to open up iCloud settings, and using the external keyword arrow keys, move in the list and select the iCloud Backup. Press the Option, Space, and Control keys simultaneously to confirm the selection.
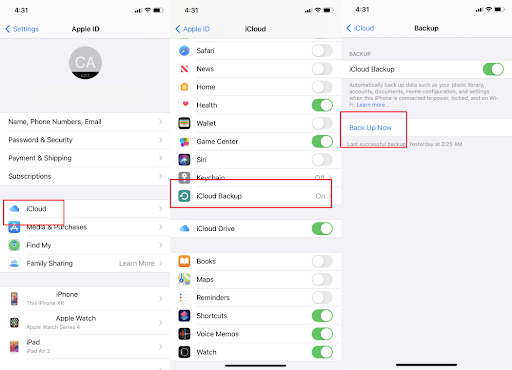
Part 5: How to Trust a Computer on iPhone with Broken Screen (iPhone 14 included)?
Using external keywords is the best fix for the query How to Trust Computer on iPhone with Broken Screen. If the screen isn’t dead, you can Tap on the Trust this Computer using the keyboard.
However, if the keyboard isn’t suitable for you, probably because the screen has gone black, you can enable Trust This Computer by turning on the Voiceover mode. In order to do so, press and hold the side button on your iPhone or home screen; if it’s there, enable Siri first and use the following commands.
Siri Commands to turn on the Voiceover mode on your iPhone are as follows:
Open up Settings >> Go to Accessibility >> Turn on Voiceover.
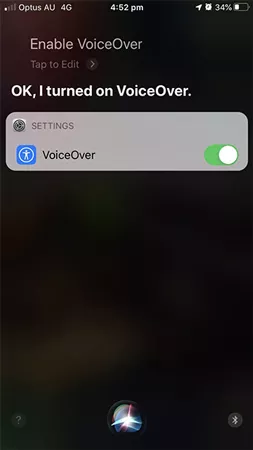
Part 6: How to Backup an iPhone without Access to the phone (on a trusted computer)?
If you ever had your iPhone connected to the computer and trusted it, taking the backup of all your important data is as easy as on a responsive iPhone screen. In order to back up the iPhone without accessing the device, connect your device to the computer and launch iTunes.
From the left side of the menu, select Summary to open up the backup & restore options. Choose whether to Back to iCloud or this Computer under the Backup section. Next, click on the backup under the Manual backup section, and it’ll start creating a backup.

Conclusion
Despite being one of the most durable smartphone screens used by Apple, iPhone screens can be Broken/Black/Unresponsive. After damaging your iPhone’s screen, the most important thing is all of your data stored on the device.
In this blog, we discussed how to take backup iPhone with broken black screen. Though there are plenty of ways to do so, the UltFone iOS Data Manager offers all-in-one fixes to take backups of your iPhone data.