To sign up for our daily email newsletter, CLICK HERE
The smartphone industry is well-known for its ever-evolving realm. New phones come and go every other day, but Apple’s flagship iPhones remain in the limelight. This time, the release of the iPhone 15 and 15 Plus has also caused a surge of excitement. Samsung users are rushing to switch to the latest iPhone 15.
However, changing your phone can often result in trouble related to data transfer. You are on the right page if you wish to know how to transfer data from Samsung to iPhone 15. In the following guide, you can learn how to quickly transfer data via desktop or directly from your Samsung to the iPhone 15.
Part 1: What are the Main Features of the iPhone 15?
Before helping you find the perfect app to transfer from Android to iPhone, let’s take a look at why you should switch to the iPhone 15. Androids are usually preferred due to their affordable prices and useful features.

However, Apple has released some revolutionary features in the iPhone 15 and 15 Plus, which are worth putting your money into. Here is a closer look at what the iPhone 15 has to offer:
1. Dynamic Island
Apple has given up its notch, as seen in previous models. Instead, the iPhones 15 and 15 Plus now feature a Dynamic Island. This provides an innovative way to interact with important notifications and other activities. The feature can be used in numerous ways, such as controlling music, map navigation, and other functions.
2. Powerful Camera
Apple provides a 48 MP main camera to the iPhone 15 and 15 Plus. This was previously only available in the Pro models. The devices also come with a 2x telephoto lens that provides three optical-quality zoom levels. Users can now get sharp photos and videos while keeping all the fine details intact.
3. USB-C Charging
Apple has paved the way for universally acceptable standard charging by providing USB-C connectors in its iPhone 15 and 15 Plus models. You can thus use the same cable to charge your iPhone, iPad, Mac, and other Apple accessories. This also allows users to charge their Apple Watch or AirPods Pro directly from their iPhone.
4. Advanced Display
The iPhone 15 and 15 Plus are available in 6.1-inch and 6.7-inch display sizes, respectively. The Super Retina XDR display is perfect for binge-watching content, playing games, or other purposes. The peak HDR brightness on the devices is up to 1600 nits, whereas outdoor brightness can reach 2000 nits. This can provide a more immersive display, even directly in the sun.
5. Efficient Performance
The iPhone 15 and 15 Plus come with Apple’s A16 Bionic chipset. This provides a significant boost in performance compared to older models. The 6-core CPU and 5-core GPU also offer an edge to users. You can now get faster functions on high-end tasks without worrying about your device’s battery life.
Part 2: What to Do Before Transferring the Data
Before seeing the perfect Android-to-iPhone transfer app, you should take the necessary precautions. Transferring data between phones is a process that requires care and consideration to ensure a smooth transition. Here are a few steps you should take before initiating the data transfer:
- Backup Android Data: Before moving your data, it is crucial to create a complete backup. This can protect you from unanticipated data loss or corruption. You can use Google’s built-in backup service or other options, such as Dropbox, or save your data on an external drive.
- Ensure Adequate Storage: Check that your new iPhone has enough storage space to accommodate the data you are transferring. If the current choice is too limited, you might have to cut down on the data or consider getting a new device.
- Update Both Devices: Ensure your Android and iPhone are running the latest operating system updates. This helps in resolving compatibility issues and ensuring a smoother data transfer process.
- Ensure Sufficient Battery Power: Before initiating the transfer, ensure your devices have adequate battery life. You might want to plug in your devices during the transfer process. This can help eliminate any interruptions during the transfer that may harm your data.
- Ensure an Uninterrupted Connection: Depending upon the method you use for data transfer, you might need to ensure connections. This can include an uninterrupted Wi-Fi connection throughout the process. You may also require a data cable if you transfer data via desktop.
Part 3: Recommend Methods to Transfer Data from Samsung to iPhone 15 Efficiently
Now that you are well prepared for the smart switch from Samsung to iPhone 15, it is time to discover the best app. The answer lies in Wondershare MobileTrans, a resourceful tool that can be the perfect phone transfer solution. The tool comes in two versions, as explained below:
Method 1: MobileTrans for Desktop
MobileTrans for desktop is an all-in-one phone transfer tool to help users move all kinds of data between devices. You can use it with just a few clicks for a smart switch from Android to iPhone. The desktop version is available for Windows and Mac computers and supports data transfer between 6,000+ devices and OS.
The tool supports the transfer of messages, contacts, media files, and other valuable data. You can also use Wondershare MobileTrans to backup and restore data from your phones.
Guide to Transfer Data from Samsung to the iPhone 15 Using Wondershare MobileTrans
You can use the following guide to learn how to transfer data from Samsung to the iPhone 15 using the MobileTrans desktop:
Step 1: Launch MobileTrans Phone-to-Phone Transfer
Install Wondershare MobileTrans on your computer, launch it, and then go to the “Phone Transfer” tab. Access the “Phone to Phone” feature to launch the transfer tool from here.

Step 2: Attach Samsung and iPhone 15 to the Computer
Use a cable to connect your Samsung and iPhone 15 to your computer. MobileTrans will detect your devices and label them as source and destination. If the positions are incorrect, you can use the “Flip” button to switch the roles.
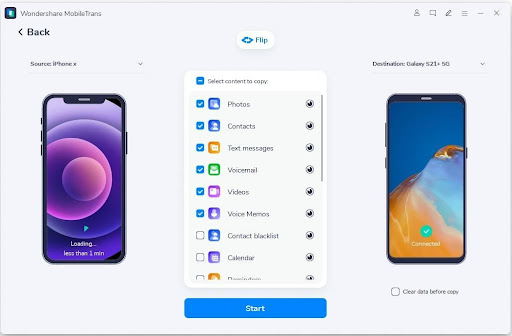
Step 3: Select and Transfer Samsung Data
Select the data contents you wish to move to your iPhone 15. Tap the “Start” button to transfer data from your Samsung to the iPhone 15. You can also choose to erase existing data on your iPhone by checking the box next to the “Clear data before copy” option. After a short wait, all your data will be transferred to the destination device.

Method 2: MobileTrans Mobile App
If you do not wish to use an intermediary computer for the transfer, try the MobileTrans mobile app. This Samsung to iPhone 15 data transfer app is available for Android and iOS devices. The process does not require any cellular data usage or a cable connection. You can transfer everything from your Samsung to the iPhone 15 quickly and easily.
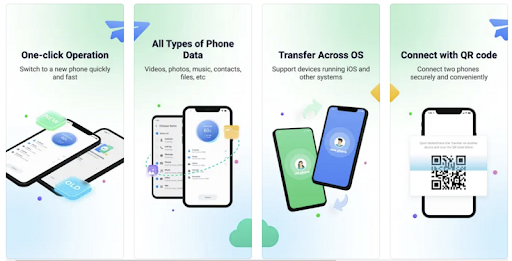
Part 4: FAQs about Samsung to iPhone Transfer
- Can I transfer data from Samsung to iPhone without factory resetting my iPhone 15?
Yes, you can transfer data from Samsung to iPhone without factory resetting your iPhone 15. Buy Move to iOS can not do that. The best option in this regard is Wondershare MobileTrans. It is the perfect tool to help you efficiently move your complete data between devices.
- Is it possible to transfer WhatsApp chats from Samsung to iPhone 15?
Yes, it is possible to transfer WhatsApp chats from Samsung to iPhone 15 using Move to iOS or a third-party tool like MobileTrans. However, the process can be a bit complicated and may require some technical knowledge. It’s recommended to backup your WhatsApp chats on your Samsung device before attempting the transfer.
Conclusion
Now that you know about MobileTrans, you can easily make a smart switch from Samsung to the iPhone 15. You can embrace the enhanced features and capabilities of MobileTrans desktop and mobile apps to transfer your data to where it belongs. Share your contacts, photos, chats, and everything else, and make the most of your iPhone 15.