To sign up for our daily email newsletter, CLICK HERE
More and more people now are enjoying watching videos in digital formats. Digital formats are usually compatible with various devices or platforms compared with DVDs or their alternative, Blu-ray discs. But there are still many people enjoying Blu-rays for the high quality and amazing movies. Actually, watching Blu-rays demands many preparations and the supported devices are limited, which sometimes causes trouble. Then, how about converting Blu-rays to digital formats with their original quality? That’s what this passage mainly talks about.
To achieve it, a handy and professional Blu-ray ripper is a must thing. We’d like to introduce the best Blu-ray ripper to you: VideoByte BD-DVD Ripper. You can check this post to know about this tool.
What is VideoByte BD-DVD Ripper?
VideoByte BD-DVD Ripper commits itself to ripping Blu-rays as well as DVDs to digital formats for flexible and smooth playback on multiple devices. Input formats like Blu-ray disc/folder/ISO & DVD are all supported to be ripped to digital at 1:1 ratio. What’s more, the original video and audio quality of the Blu-ray can also be preserved to ensure your watching experience. Now let’s view its main features.

Key Features:
- Provide 300+ video/audio output formats like MP4, MKV, MOV, MP3, AAC, M4A, etc.
- Preserve all subtitles and audio (also allow to add external ones)
- Support 1080p HD and even 4K output quality
- Reach a converting speed at 6X faster with GPU acceleration technology
- Various customization settings for advanced users
- Provide basic editing features for video personalization
That’s part of VideoByte BD-DVD Ripper’s outstanding features. If you try VideoByte BD-DVD Ripper by yourself, you’ll find more useful features and functions. Then, let’s learn how to use this helpful Blu-ray to digital ripper.
Tips:
Sometimes you may get a BDMV file copy of your favorite Blu-ray movies, and many Blu-ray rippers in the market do not support BDMV file ripping feature. VideoByte BD-DVD Ripper here is an ideal option for converting BDMV to MKV, MP4, MOV, etc. What surprises most is that it will perfectly keep the original quality. Meanwhile, all subtitles and audio tracks will be preserved.
Rip Blu-ray to Digital with VideoByte BD-DVD Ripper: Tutorial
Step 1. Load Blu-ray Movie Disc
First, connect your Blu-ray drive to your computer and insert the Blu-ray disc. Launch VideoByte BD-DVD Ripper. Click “Load Blu-ray > Load Blu-ray Disc”.

Step 2. Choose Blu-ray Video to Rip
VideoByte BD-DVD Ripper will automatically select the main movie for ripping. You just need to click “Full Movie List” to select the videos you want to convert with the audio track and subtitle you need.
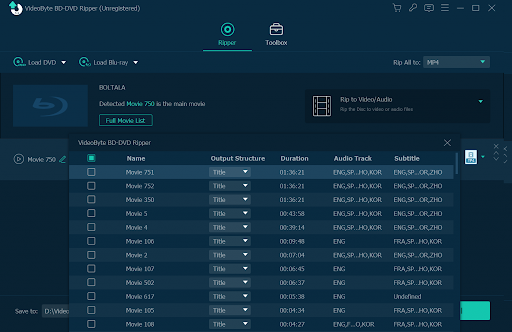
Step 3. Select Digital Format
Go to the “Rip All to” menu and choose a digital format to output them. You can also choose the quality you want from the format list according to your need.
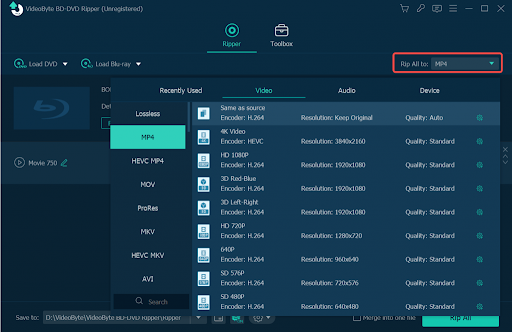
Tips:
You can click “Settings” to adjust the parameters like video resolution, bitrate, frame rate, etc. that have been mentioned above. Incidentally, remember that the higher bitrate results in bigger file size with lower visible quality loss, and vice versa.
Step 4. Rip Blu-ray to Digital Format
Go back to the main screen, and you can begin to edit the Blu-ray. Just as you see, you can rotate, crop, add effects & filters, etc.
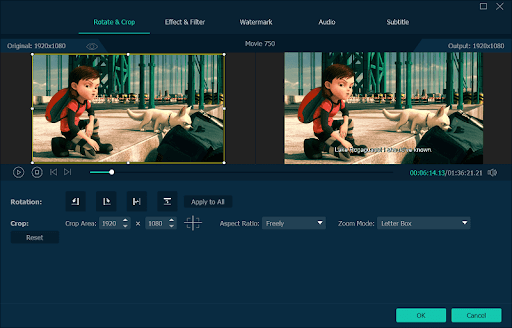
Step 5. Start Converting Blu-ray to Digital Formats
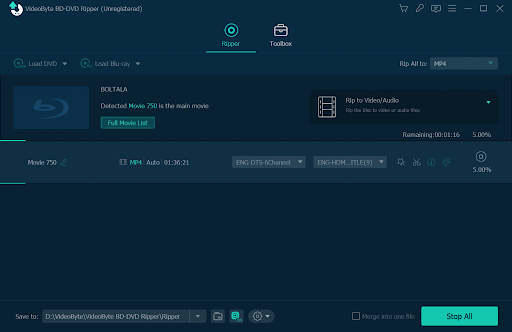
Finally, click the “Rip All” button on the bottom right to begin the conversion of the Blu-ray disc.
Conclusion
Above all, once you need to rip Blu-ray to digital and enjoy them on any device, you can choose VideoByte BD-DVD Ripper to help you. This powerful Blu-ray to digital tool won’t let you down.