To sign up for our daily email newsletter, CLICK HERE
When deleting unwanted files from your Windows 10/11 PC, duplicate files should not be ignored. We might have created or downloaded many duplicate files inadvertently but failed to remove them in a timely manner. Duplicate files are of little use to your computer; they just take up valuable storage space and make it harder to find the files you want, so it’s best to remove them. This post will demonstrate how to easily find and remove duplicate files in Windows 10/11.
Method 1: Find and remove duplicate files using iSumsoft DupFile Refixer
Windows does not come with a duplicate file finder or remover, so if you wish to find and remove duplicate files efficiently, iSumsoft DupFile Refixer is the first recommended method. This is a powerful yet easy-to-use duplicate file remover that quickly finds all the duplicate files on your computer and lets you delete them safely with one click.
iSumsoft DupFile Refixer has the following primary functions:
- Accurately and quickly scans your computer’s disks or folders for duplicate files.
- Generates a detailed report of all duplicate files and lets you view them by file type.
- Allows you to scan only specific drives, folders, or file types.
- Lets you quickly check off unwanted duplicate files and delete them with one click.
You need to download and install iSumsoft DupFile Refixer on your Windows 10/11 PC, run the software, and then follow the steps below to find and remove duplicate files.
Step 1: Choose a folder to scan.
By default, the program scans all drives on the computer for duplicate files. You can click the Delete icon to remove the drive or folder you don’t want to scan from the list, or click the Plus icon to add the drive or folder you want to scan for duplicate files to the list.
Scanning an entire drive may take longer, so you can save scanning time by excluding subfolders you do not want to scan from the target drive or folder if you want.
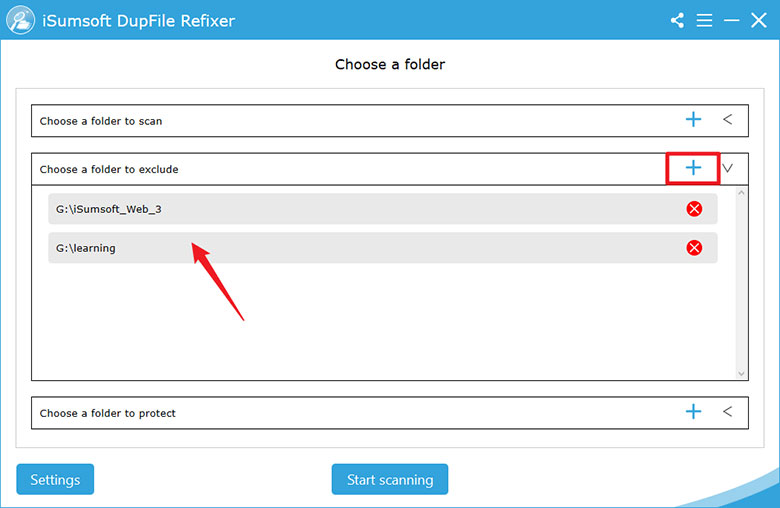
You can also click the Settings button to select the type of duplicate files you want to find, such as documents, videos, pictures, etc.

Step 2: Scan for duplicate files.
Click the “Start scanning” button to start scanning the selected drive or folder for duplicate files, then wait a while until the scan is complete.
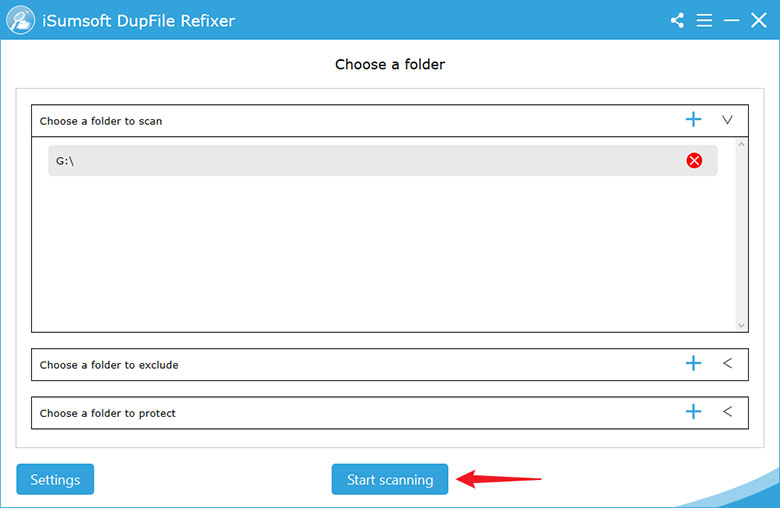
Step 3: Delete the duplicate files.
When the scan is complete, all types of duplicate files are displayed on the software page. Browse through these duplicate files, check all unwanted duplicates, and click the Delete button.
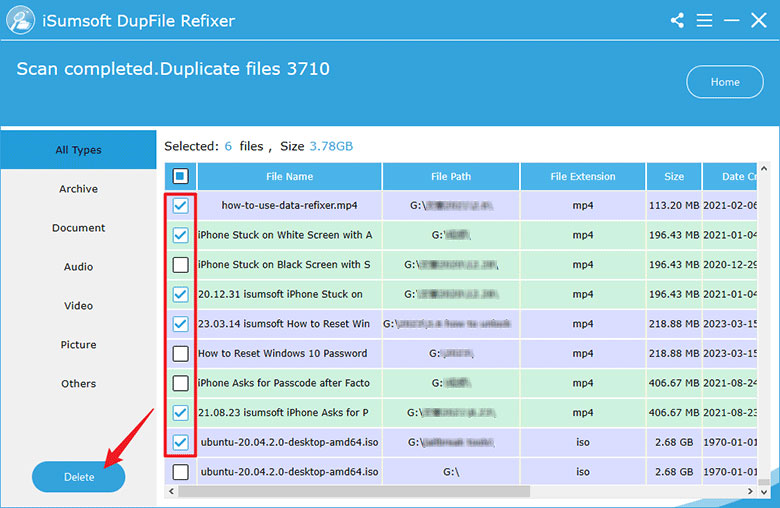
When you are prompted to confirm whether you want to delete the files, click Yes and the selected duplicate files will be deleted immediately.
Method 2: Find and remove duplicate files using File Explorer
If you want to find and remove duplicate files in Windows 10/11 without using any third-party software, Windows File Explorer is your choice.
Step 1: Turn on search indexing.
Press Win + S keys together to bring up the Windows search box, then type index in it. When Indexing Options appears in the search results, click on it.
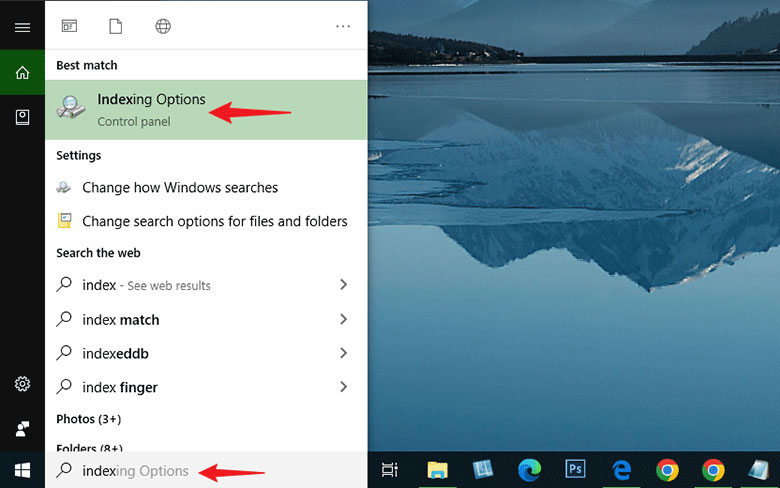
In the Indexing Options dialog, click Modify. When the Indexed Locations dialog opens, click Show all locations, and click Yes if prompted by the User Account Control dialog. After that, make sure to check all the listed locations and click OK. Leave the Indexing Options dialog open and go to the next step.

Step 2: Search duplicate files using suffixes.
Press Win + E to open the File Explorer and navigate to a drive like drive C that might contain duplicate files.
Enter a file suffix, such as docx, png, or exe into the search box in the top right corner, and all files with that extension will be displayed immediately.
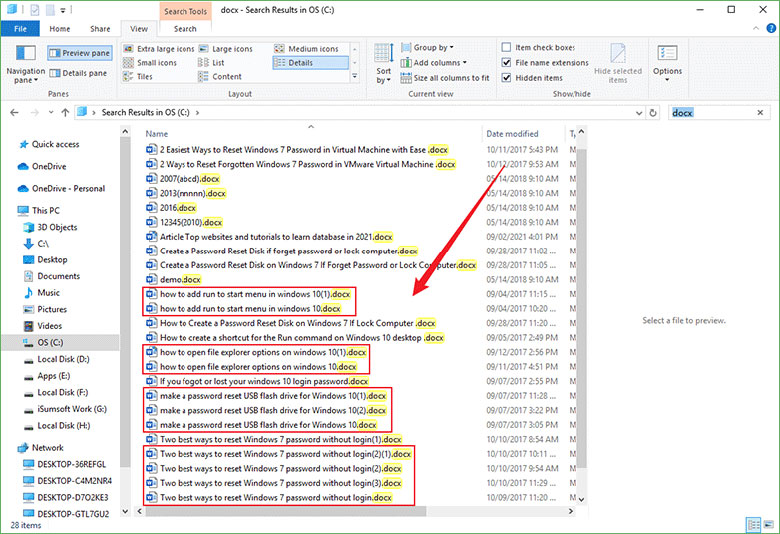
You can then browse through these files and find duplicates based on file name, file size, or date modified.
Step 3: Remove the duplicate files.
Select the duplicate files, right-click on them and select Delete from the context menu to remove them.
You can then repeat Step 2 and 3 to find and remove more types of duplicate files, such as photos, videos, music files, etc.
Conclusion:
Removing duplicate files on your computer is critical for keeping your files organized and freeing up storage space. You can manually search for duplicate files in Windows File Explorer using file extensions and then delete them one by one. If you find this troublesome or dislike this procedure, the best option for you will be to use a specialized duplicate file remover like iSumsoft DupFile Refixer. The tool automatically scans your hard drive or folders for duplicate files and allows you to delete them with a single click.