To sign up for our daily email newsletter, CLICK HERE
In this article, I’ll show you how to merge rows in Excel without losing your important data. Therefore, if you want to learn the ways to merge rows in excel then go through this entire post.
While working on excel, merging rows, columns, cells are very common task that you may need to perform anytime. If don’t know how to combine rows in excel and want to learn how to merge rows in Excel then keep reading this post.
Here, I have mentioned 3 tricky but effective ways to merge rows in Excel. So, without wasting much time, let’s move ahead to the methods.
How to Merge Rows in Excel without Losing Data?
If you want to merge rows but not columns in Excel then you can use the following ways:
- Combine rows in excel using Merge Cells add-in
- Merge multiple rows in Excel using formulas
- Combine Rows into One Cell using Clipboard
Way 1: Combine Rows in Excel with Merge Cells Add-In
The Merge Cells add-in is a multi-purpose tool for joining cells in Excel that can merge individual cells as well as entire rows or columns. And most importantly, this tool keeps all the data even if the selection contains multiple values.
Please Note: Before trying the steps, you have to download the merge cell add-ins from third-party sites that are available online.
Here’s how to merge two or more rows in one cell:
- Firstly, you have to select a range of the cells where you need to merge the rows.
- After that, move to Ablebits Data tab then choose Merge group & click on Merge Cells arrow > Merge Rows into One.
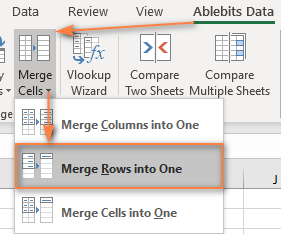
- Now, a Merge Cells dialog box will open with a preselected setting.
- Click on the Merge option & you will observe that a perfectly merged rows are separated with a line breaks.
Way 2: Merge Multiple Rows in Excel Using Formulas
A CONCATENATE function or you can say Concatenation Operator is generally used to combine two or more rows by using several delimiter types.
Excel provides a number of formulas that can help you to combine the data from a different row. Using CONCATENATE function is one of the easiest ways to combine rows.
Below, you can check out the examples for concatenating several rows into one:
- Merge rows using spaces between the data: For example =CONCATENATE(B1,” “,B2,” “,B3)
- Combine the rows without using space between values: For example =CONCATENATE(A1,A2,A3)
- Merge the rows of data > then separate the values using comma: For Example =CONCATENATE(A1,”, “,A2,”, “,A3)
Now, you can check how a CONCATENATE formula works in a real data.
- Choose a blank or empty cell from a sheet then type a formula into it. You need to type a formula as per data rows
- Now, simply copy a formula across the other entire cells into the rows.
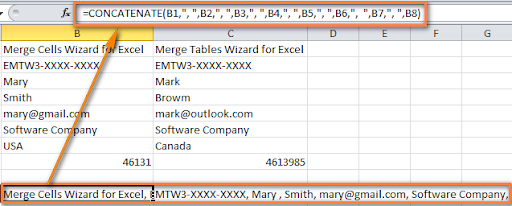
- Finally, you will see a several rows of data are merged into the one row.
Way 3: Combine Rows into One Cell using Clipboard
By using the Clipboard, one can easily merge the rows of their data into single cell. Follow the below directed instructions to know how to do so:
- Firstly, you need to click on anchor located at the below-right corner of a Clipboard group in the Home tab in order to enable a Clipboard.

- Then, select the Rows in your data, then press the keys Ctrl + C to copy them. Now, the copied data will be added to your Clipboard.
Please Note: You may also click on Home tab then > Copy option in order to copy a selected row.
- Make a double click into the blank cell, and then click on copied data within a Clipboard. Now, all the copied rows will be inserted in the cell.
FAQ [Frequently Asked Questions]
How Do I Combine Excel Cell Into One?
If you want to combine cells in excel then you can do it by using Ampersand symbol (&):
- First of all, you need to select a cell where you need to put a combined data.
- After that, you have to type = & select a first cell that you wish to combine.
- Again, type & then use the quotation marks with space enclosed.
- At last, select a next cell that you need to merge and hit enter. For n example =A2&” “&B2.
How Do I Combine Multiple Rows In Excel Into One Row?
If you want to combine two or more rows into one then you can do it by following the below given process:
Firstly, you have to select a range of the cells where you need to merge the rows. Then, go to Ablebits Data tab then > Merge group, and simply click on Merge cells arrow > then click on Merge Rows into One.
Wrapping Up
Merging the rows and columns in excel might seems a difficult task but it isn’t so. After reading this post, you can easily merge rows in excel without losing any of your data.
Here, I have mentioned 3 potential ways to combine rows in excel, you only need to implement the given solutions one by one.
Hope you found this article helpful!