To sign up for our daily email newsletter, CLICK HERE
Need to schedule backup system in Windows 11
“I’m new to Windows 11 and want to backup system automatically to avoid any data loss due to computer failure. Is there any way to make it easily and effectively?”
Microsoft provides you with a free backup software – Backup and Restore (Windows 7), which is capable of creating a system image backup in Windows 10. And you can save it to internal, external or network drive.
However, you can only keep one backup, no matter how many backups you make, since this software will always overwrite previous backup if backup Windows 11 to network location. And it does not support schedule backup system only in Windows 11.
Thus, if you want to schedule backup system in Windows 11, it’s a wise choice to use a third-party free backup software – AOMEI Backupper Standard to help you.
Best free backup software to schedule backup system
AOMEI Backupper Standard is the best free backup software for Windows 11/10/8/7/XP/Vista to help you create a system image easily and save it on external hard drive, USB drive, network drive, etc. It allows you to execute this backup task with daily, weekly or monthly frequency, thus you don’t need to worry about data loss due to forgetting backups.
And by default this software backup only changed files instead of all of them, thereby saving much backup time and disk space. If you want to further reduce the backup image size, you can choose to compress backup image, backup only used sector sector of file system, etc.
Schedule backup system in Windows 11 step by step
Before you start to schedule backup system in Windows 11, please make some preparations:
- Prepare an external hard drive or other devices to store backup image.
- An connector is required.
- Download free backup software and install it on your computer.
Afterward, you can continue to schedule backup system in Windows 11 with the following steps:
Step 1. Launch this backup software and then click Backup > System Backup on the main page of it.
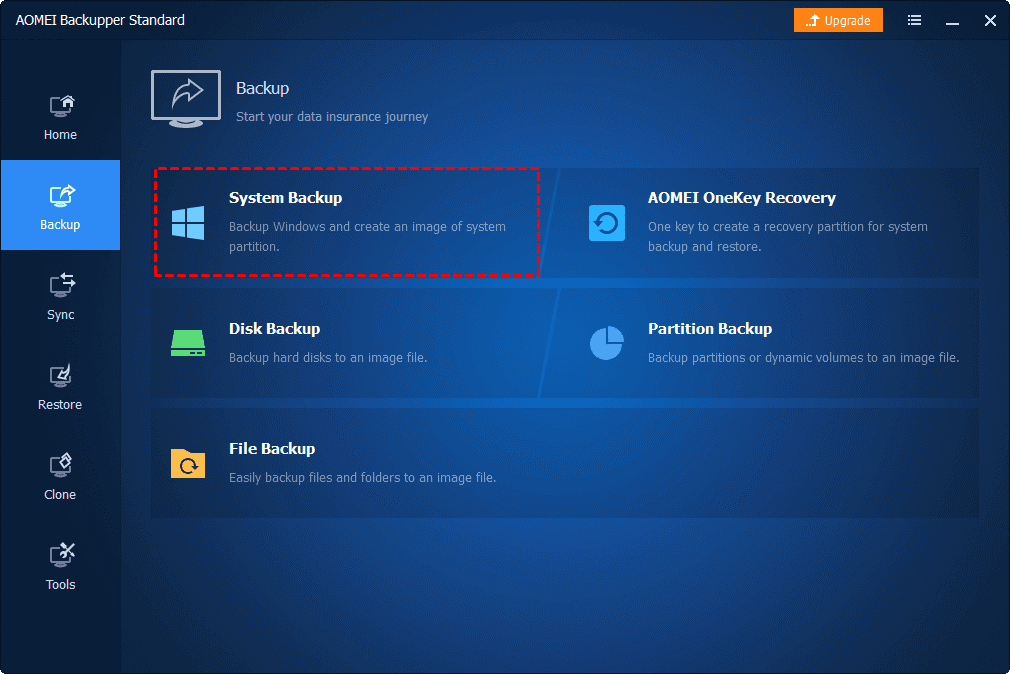
Step 2. It will select system and boot partitions to start Windows by default. You just need to choose the prepared drive as destination path and click Next.

Step 3. Click Schedule Backup > Enable Schedule Backup and select Daily, Weekly, Monthly as backup frequency. More precise, you can choose backup date, backup time and backup intervals.
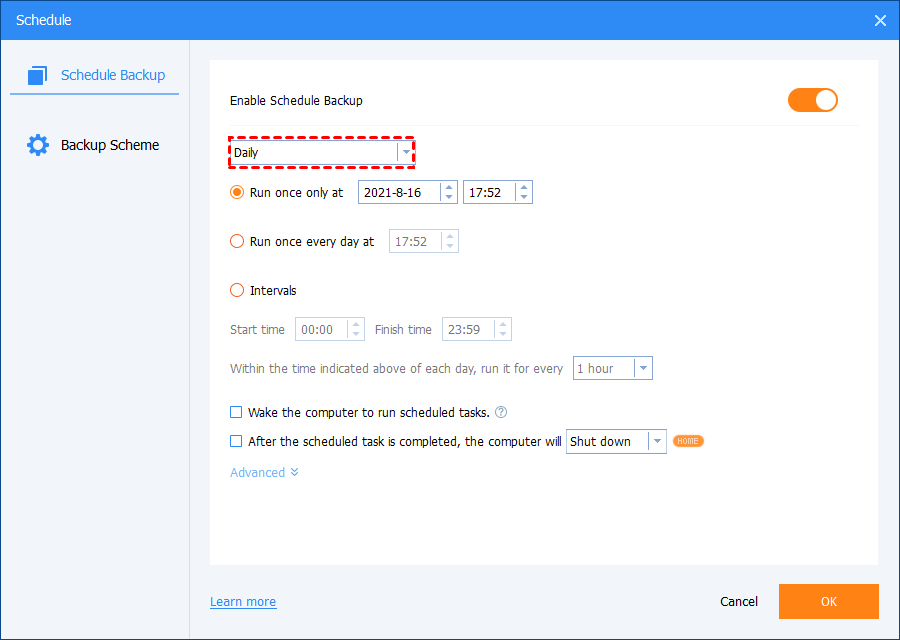
Also, you can use Event trigger or USB Plug in on the professional version of AOMEI Backupper. The previous allows you to backup system at a specific event, such as, user logon, system shutdown, etc. The later one is to backup system to USB flash drive automatically once you set a scheduled task with it and you plug it in at the next time.

By default, this software backup only changed files per day with Daily Incremental Backup. However, in the long run, the backup disk may be fulfilled due to accumulated backups. To resolve it completely, you can choose to delete old backup with automatic backup cleanup methods in the Backup Scheme.
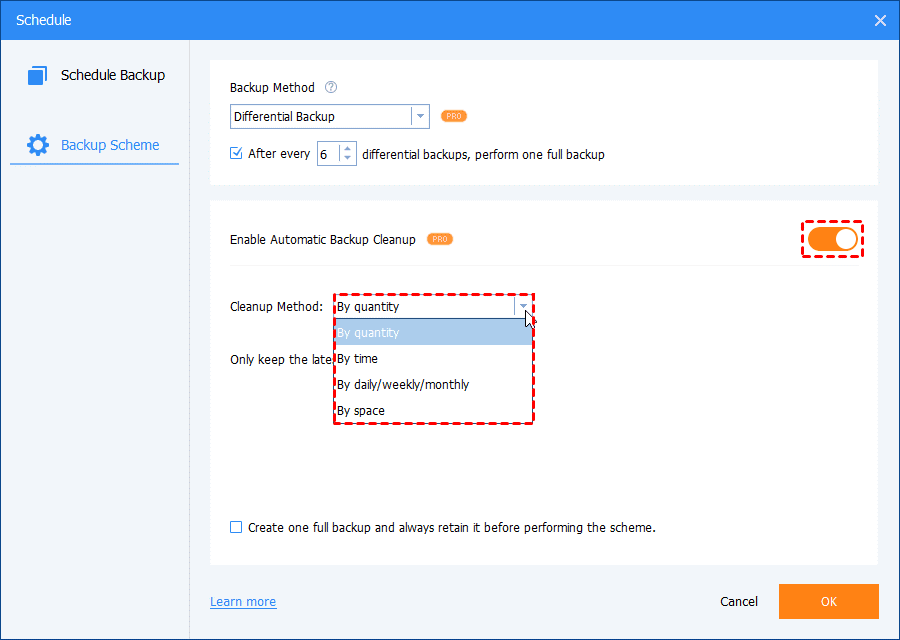
Besides, you may encounter system restore failed error due to invalid backup if you delete any incremental backup between two full backups. You can choose to use differential backup as backup method, it only requires one full backup plus any differential backup while recovery. Thus, you can easily restore system to new hard drive and boot from it.
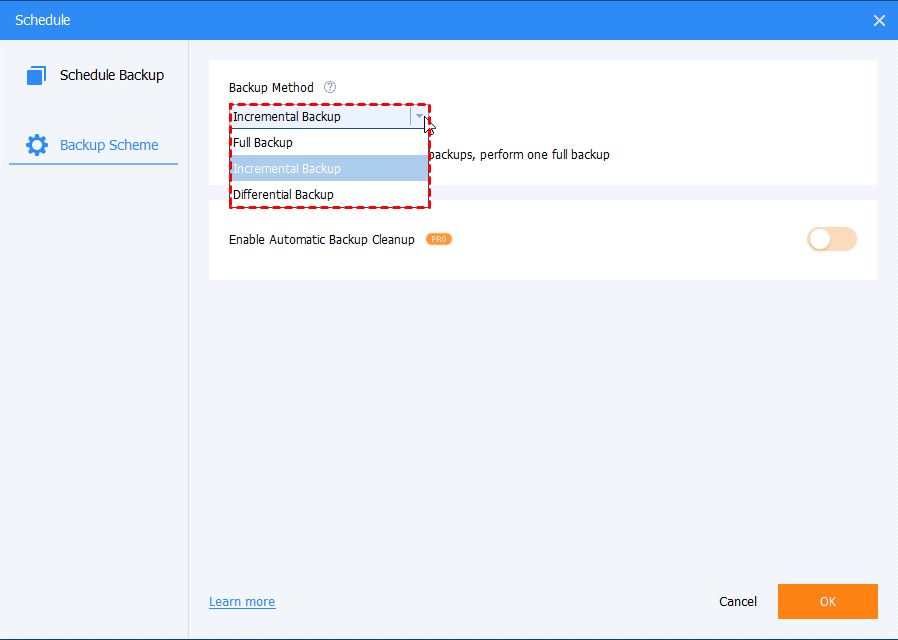
Step 4. Confirm the operation and click Start Backup to schedule backup system in Windows 11.
Summary
You can easily schedule backup system in Windows 11 and keep multiple backups of your computer as long as you use a reliable backup software – AOMEI Backupper Standard. It supports daily, weekly, monthly schedule backup and allows you to reduce backup image with multiple features, such as, Incremental Backup, Normal Compression, Intelligent Sector Backup, Automatic Backup Cleanup, etc.
Besides, you can choose to backup files, partition or disk if you want. And in either way, you can enjoy all the backup features. And among them, Event trigger, USB Plug in, Differential Backup, Automatic Backup Cleanup are charged. But you can enjoy them in the free trial version before purchasing. You can also use cloud backup software to backup your files.