To sign up for our daily email newsletter, CLICK HERE
Now and then we all love to go back and view the photos to relive these memories of the good old days that we experienced. Whether in the days of film or in the days of digital media, the act of remembering the past through a photograph is always the same. It used to be a common method to cut and decorate multiple images into one image, but how to put two pictures together in digital form?
The easiest way to do that is to make a picture collage. Picture collage is the best method to contain more than two photos and tell your story like a comic book. Whether you want to make a photo album of your lovely family union, a digital memorial diary of your children’s growth, or just want a beautiful photo wall like other artists do, making an image collage is definitely your best choice to leave delightful memories in a way that a single photo cannot give you.
To solve the question of how to put two pictures together, making a photo collage is not hard at all. To be honest, there are multiple picture collage maker apps on the market. But what you are about to explore in this article is the simplest and most convenient method among them all. We will cover different tools and built-in apps on Windows, iPhone, and Android systems, as well as the Instagram picture collage way. I am sure after this post, you will find the nicest one for you. Now, let’s get started.
In this article you will find out:
- How to Put Two Pictures Together on Windows
- Image Editor – WorkinTool Image Converter
- How to Combine Two Photos Together on Android
- How to Make a Picture Collage on iPhone

How to Put Two Pictures Together on Windows:
First, we will go through how to put two pictures together on the Windows system. I know that some of you might think editing photos on PC is extremely annoying and difficult. That’s all because of the preconceived notions of the first Photoshop image-processing software. Actually, simply taking a picture collage on Windows is a very convenient approach. To solve this, it doesn’t necessarily have to be Adobe Photoshop. There is another image editing software that you can apply to do that. So, here we will introduce you to this third-party image editor WorkinTool Image Converter. Let’s see the details.
1. WorkinTool Image Converter

WorkinTool Image Converter is a feature-rich Picture editor that allows users to almost all image-related processes. Though it is called an image converter, it is more than that. With all the built-in image editing tools, you can convert the formats, compress the size, adjust all the parameters, and add filters and text. Making a photo collage is also on the table. More importantly, unlike other editing tools that require a learning curve, it is super easy. And you don’t have to spend a penny on this image processor, because it is 100% free without any limits.
Well, for how to put two pictures together question, you can use this tool to make an image collage to solve. There are tons of collage templates for users to select. Besides that, you can also control the canvas size, picture space, frame, and filleted corner. Let’s dive into the detailed steps of how to do this with WorkinTool.
Feature in Use
First, you have to download and install this picture tool on your Windows computer. Open it and then you will see three sections of the image editing options on the left. WorkinTool has divided these functions into three main subjects. Here we need to pick the last function: Pic Collage.
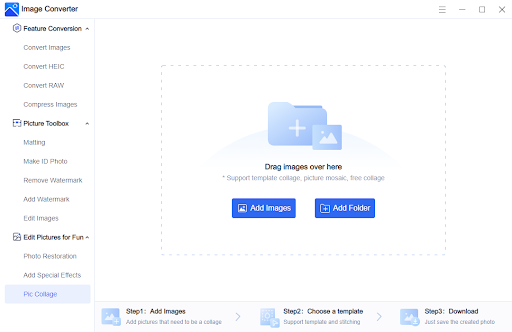
- First, click on Pic Collage, select and upload the photo you want to make a collage.
- Then, you are free to pick a collage template and adjust the parameters like space, frame, and canvas size.
- Place your pictures in the right box and move them to the right place. Once you have finished these steps you are ready to save them. Click on Save now to keep them on your computer.
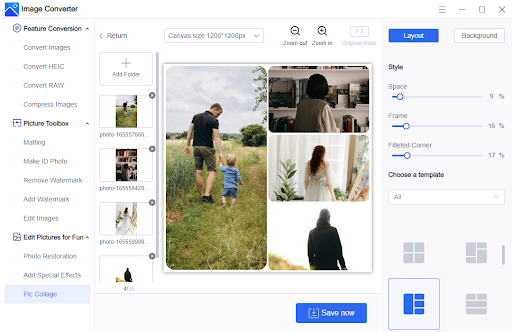
Just as you see, WorkinTool has given you various choices on the collage templates that you can directly use on your pictures. You can choose them according to the number of your photos. And by configuring several settings you can get a decent pretty image collage here. I think it is already a great answer to solve the topic problem that we just discussed.
How to Combine Two Photos Together on Android:
Needless to say, this picture stitches feature is most adaptable on mobile devices. On today’s popular social media networks, people have become accustomed to stitching together images and uploading them to personal accounts for people to view. For that, some people may ask: Is there any good solution to deal this question once for all? Well, there is. Here let me show you how to put two pictures together on android.
2. Instagram Can Help
Actually, Instagram has a built-in function that allows users to directly make a picture collage. It is easy and you can use it right before uploading. Let’s take a look at the instruction.
Feature in Use
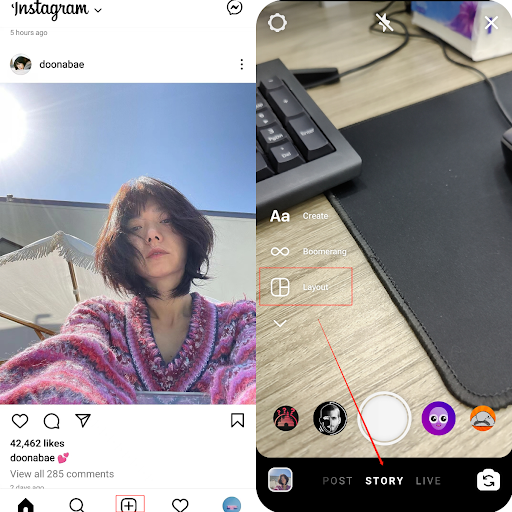
First, open Instagram on your Android phone, and click on the Plus button.
- Choose Story and find the Layout option right on the left screen.
- There are five different collage templates for you to select.
- Then you can insert your photos into the template. Here you can also add text, stickers, filters, and drawings.
Notice:
If here you choose to upload it, this picture collage will be uploaded as an Instagram story. If you want to post it as a photo post, you can save it on your photo library and then upload it again.
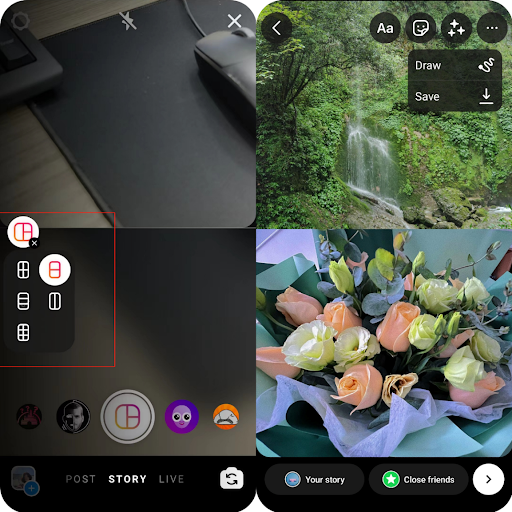
How to Make a Picture Collage on iPhone:
We have covered the part how to put two pictures together on Instagram, here is another way to make a picture collage on iPhone:
3. Using Shortcuts App
If you only want to make a picture collage using the iPhone free app, then you definitely need to use Shortcuts. It is a free app developed by Apple that can help you deal with multiple tasks on your iPhone. Here we will be using it to stitch pictures.
But I have to warn you, the steps can be a little bit longer because of the presets. If you want a simpler method, you can use the Instagram way.
Feature in Use
- First, open the Shortcuts app and click on the Plus button.
- Select Add Action and search for Select Photos and tap it.
- Complete this process to search Combine Image and save it to Recent.
- Select Add to Home Screen.
- Then you can go back to your Home screen and open the shortcut you just created to select images and merge them into one.
Conclusion
To sum up, we have covered three free methods to help you with the problem of combing pictures together into one. All these approaches have been gone through our test and proven to be available and effective work. We have covered the solutions over Windows, iPhone, and Android. Basically, you can at least find one way to get your job done. As long as you follow our instructions, we guarantee that you will have a satisfactory picture collage result. Just enjoy the process of making your original photo wall of your moments.