To sign up for our daily email newsletter, CLICK HERE
The disk is write protected USB/Pendrive is a common error which is often encountered by the data storage drive users. This issue takes place as soon as you connect the peripheral storage drive to PC. When it occurs then you can’t even access or format your drive.
Consequently, in this post, I am going to discuss a few possible solutions to fix write protected USB drive error along with the major factors for occurrence of this problem.
Read further to know more…
What Causes the Disk Is Write Protected USB Error?
There could be several reasons that can result in write protected USB drive. Here, I have shortlisted the major reasons for this problem, let’s take a look:
- Due to locked physical switch
- Security settings
- A USB drive is showing full
- Having Read-only stuff
- The USB drive has bad sectors or it is damaged
- Virus or malware attack.
As you have known the common causes now, let’s proceed to know how to fix the disk is write protected USB error in 5 workable solutions.
How To Fix the Disk Is Write Protected USB Error?
Finally, we have reached to the section where you can find different ways to tackle the situation. So, without any delay, start invoking the below step-by-step methods and troubleshoot the error.
Fix 1: Check If a Drive’s Physical Switch Is in Locked Position
Many users have conveyed that they fixed “this disk is write protected USB drive” error by unlocking the device using a physical lock.
So, you should once try this method to solve write-protected problem.
To do so, you have to check if there a physical switch available on the right or left edge of USB drive or not. If it is available then make sure that the switch is in unlocked position.
Even after changing the physical switch’s position, if the error still persists, move ahead and try the below solutions.
Fix 2: Remove Write Protection by Running The CMD
The next method that you can try to fix the disk is write protected USB error is to run the CMD.
Windows DiskPart command using CMD will thoroughly scan your USB flash drive and remove the write-protection from it.
However, if you’re aware with the Windows built-in tool- CMD, then follow the below steps carefully:
Step 1: Simply, press the Win + R keys simultaneously >> type cmd.
Step 2: Make right-click on the Command Prompt then click on run as administrator option.
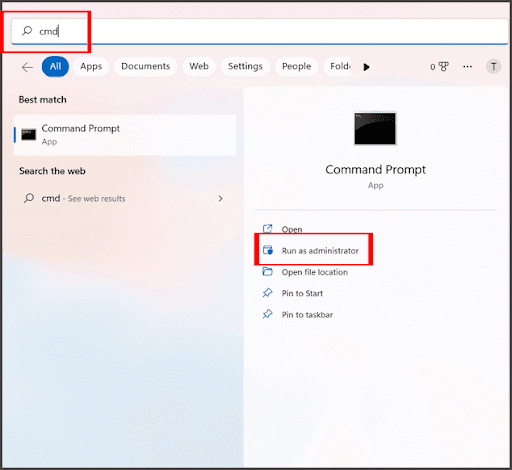
Step 3: At this time, you have to enter the below command lines one by one & hit “Enter” key after ending each command.
- attributes disk clear readonly
Note: Here, # is a write protected USB drive number.

Step 4: At last, you have to exit from Command Prompt.
Fix 3: Scan the USB/Pendrive for the Bad Sectors
Another yet option that you can try to solve this error on USB drive is to run the Windows Error Checking feature. Here is how you can do so:
- Open the File Explorer on your Windows 11/10 PC then go to This PC.
- After this, find your external hard drive & make right-tap on it.
- Now, choose the Properties option, go to the Tools & select Scan in order to find and repair bad sectors.

Fix 4: Edit Registry to Fix Write Protected USB Drive
Editing the registry in Windows is another yet option that can assist you to remove the write protection on USB drives.
Follow the below steps for editing the Windows registry and fixing the write protection error.
- Initially, press the Win + R together & type Regedit in order to launch Registry Editor.
- At this time, navigate the below location to aspect for the WriteProtect key:
HKEY_LOCAL_MACHINE\SYSTEM\CurrentControlSet\Control\StorageDevicePolicies
- Lastly, if the key exists, then right-tap on it and select the “Modify” in order to change a value of it from 1 to 0.
Fix 5: Format Write-Protected USB Drive
Since you are unable to access or format your USB drive due to “the disk is write protected” error, so you need to format it in different way.
Here is how you can do so to format a write protected disk:
- Reboot your PC & press the F8 key before your PC boots to the system.
- Choose the option “Boot Into Safe Mode” & press the Enter.
- After this, you need to press the Win + R keys together to launch a Run dialog.
- Next, type cmd in a Run window & press Enter key.
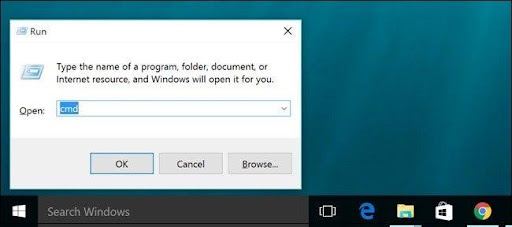
- Once the black window opened, type the format f: (Here, F is a drive letter of write-protected USB that you need to format) >> press Enter. But remember, don’t enter an incorrect drive letter as it will delete all the stuffs saved within the USB drive.
Time To Sum Up
At last, I hope, you’ve understood what actually causes the disk is write protected USB error and how to get rid of it.
However, you can try any of the above-specified solutions to fix write protected USB/Pendrive drive. All these fixes are very effective and anyone can try them without any tech skills.
Last but not the least, I hope you have enjoyed reading this post…