To sign up for our daily email newsletter, CLICK HERE
In this troubleshooting guide, I’ll show you how to fix Windows 10 very slow and unresponsive problem with 6 easy tricks. Therefore, if your computer is running slow or becomes unresponsive or it keeps freezes every time then you need to go through this whole post.
But before jumping to the solution, you need to know the causes of Windows 10 very slow and unresponsive issue.
Possible Causes For Windows 10 Very Slow And Unresponsive
- Running too many programs in your system’s background
- If your PC/laptop is infected by virus/malware
- Overheating of system
- Using too old computer or laptop
- Due to outdated drivers & Hardware conflicts
- High CPU usage
How to Fix Windows 10 Very Slow and Unresponsive Issue?
In this section, I have provided the checklist of the most workable solutions that will help you to fix Windows 10 slow and unresponsive.
Trick #1: Restart your Computer
If you are using your PC/laptop for a long time without giving it a break and suddenly you realize that Windows 10 very slow and unresponsive then now it’s a time to restart your Window 10 PC
So, before trying any of the below listed solutions, firstly you need to restart your system once. Restarting the PC will close all the background running apps and services of your system and give it a fresh reboot.
To restart your PC, all you need to do is, click on the Start menu > Power option then > choose the Restart option and click on it.

Trick #2: Disable the Background Running Apps
If you are running too many programs in your system’s background then this could be another reason of slow & unresponsive PC. This will reduce the overall performance of your PC and also heat up your system as well.
Disabling these unnecessary background running apps can help you to fix slow and unresponsive Windows pc and also speed up your device performance.
Follow the below instructions to disable the background Running Apps
- Open Settings on your PC & click on Privacy.
- Then, scroll down to Background apps (last option of left panel).
- From here, you can disable the background running apps option.
Trick #3: Delete the Temp Files
You might have seen, sometimes a lot of temporary files get stored on your PC that slows down your system and also make it unresponsive. Deleting the temporary files of your system can help you to improve your device performance and make it run faster and smoother.

Trick #4: Scan for Virus or Malware
Sometimes, your computer is infected by the viruses or malware that could often slows down your system and make it unresponsive. So, here you need to make sure that that your PC is not infected by virus or malware. For that, you need to scan your PC for Virus or Malware by using a powerful Anti-virus program.
However, if you suspect that your PC has a virus, and then do the following things:
- Download & install Powerful Anti-Virus program on your PC that could detect the fraudulent sites.
- Perform a system scan on your PC with the latest antivirus software.
- Bring your laptop/PC to any professional computer service.
- Reboot your system and then go into the Safe Mode
Trick #5: Disable the Startup Programs
Some users have the habit of opening too many programs as soon as the system started. And these startup programs (apps started along with a system) slow down the boot up process of your system and also degrade your device performance.
If you are also facing the Windows 10 very slow startup problem then you need to disable the startup programs. Doing this will speed up your device performance and make your system responsive.
Here’s how to Disable the Startup programs:
- First of all, make a right click on your Taskbar then select the Task Manager.
- Now, simply move to a Startup tab, in order to display startup programs list.
- Make a right-click on a startup program that are no longer used and click on Disable option.
Trick #6: Disable the Visual Effects & Transparency
Visual effects and transparency could be another reason of windows 10 slow performance as it increases a burden on system resources.
However in latest PCs, the visual effects and transparency might not cause the huge impact in speed and power. But they play important role in older PCs. Thus, turning off the visual effects and transparency is the best option to optimize your system performance.
Here’s how to disable the visual effects & transparency
- Press the Windows & I keys together in order to open the Settings.
- Then click on Personalization.
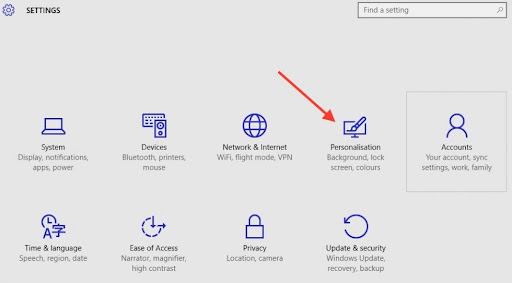
- From the left panel, make a click on Colors.
- Move down and click on Transparency effects, & click on it to disable this option.
Time to Sum Up
It’s quite frustrating when you are working on your important project and suddenly you realize that your system slows down or it started freezing. It’s very important to fix windows 10 slow performance.
In this blog, I have summarized some of the tested & tried ways to fix windows 10 very slow and unresponsive problem. You can try any of the above mentioned tricks to run your PC faster.
All the solutions are very easy to apply and time consuming. So, you must try all of them until the problem is fixed.
Thanks for reading!