To sign up for our daily email newsletter, CLICK HERE
Why backup iPhone is important?
Now, people use iPhones every day. You can use it to take photos, talk with friends, play games, even work. And your iPhone contains lots of vital data you never want to lose, like photos, videos, contacts, messages, and so on.
However, your device might encounter problems such as white screen, water damage, and your data would face the risk of loss. Thus, backup important data to a safe place like your computer, external disk is necessary.
In addition, as the data volumes grow by the day, your iPhone’s capacity will soon be run out. But these file may be so vital to you that you don’t want to lose. Then the best choice would be to transfer and backup some files to another location and delete them from your iPhone to free up space. Now, we will introduce a powerful iOS backup tool and help you protect your data with it.
Find a professional iOS backup software
AOMEI MBackupper is all-in-one iPhone backup software and data manager. This tool provides 2 ways to save content on your device. You can backup all iPhone data to computer or save selected data to another place. Besides, it comes with many useful features helping you easily backup files/data. Get help from professionals like Phone Repair Depot when you are trying to backup your iphone. For example,
- Easy-to-use software: AOMEI MBackupper comes with an intuitive interface that simplifies the backup process. Anyone can easily create an iPhone or iPad backup on a computer by following the prompts.
- Selective backup: With the “Custom Backup” feature, you can choose specific items and save them with AOMEI MBackupper.
- Change storage path: Unlike iTunes, you can save the backup files on any location of your PC. And you can also backup iPhone to an external disk, like SD card, HDD.
- Incremental backup: Once you have done the backup with AOMEI MBackupper, next time you can only perform an incremental backup that only save newly added data.
Next, you can connect your iPhone 13/12 to your computer via USB cable, and refer to the next part to see how it works.
How to backup iPhone 13/12 to Windows computer with AOMEI MBackupper
Here we will demonstrate 2 parts: backup all iPhone content with “Full Backup” feature and selectively backup data to computer using “Custom Backup”. You can choose one according to your need.
Backup all data to computer
Step 1. Run AOMEI MBackupper on your computer. Click “Full Backup” on the main interface.
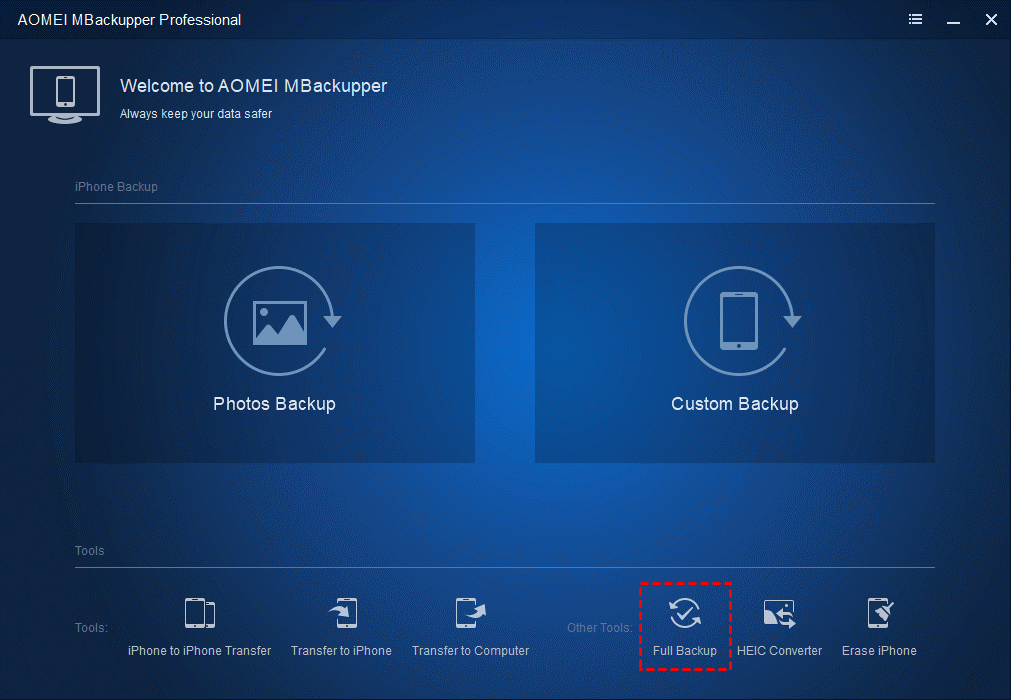
Step 2. When the Full Backup program runs, click “Full Backup”.
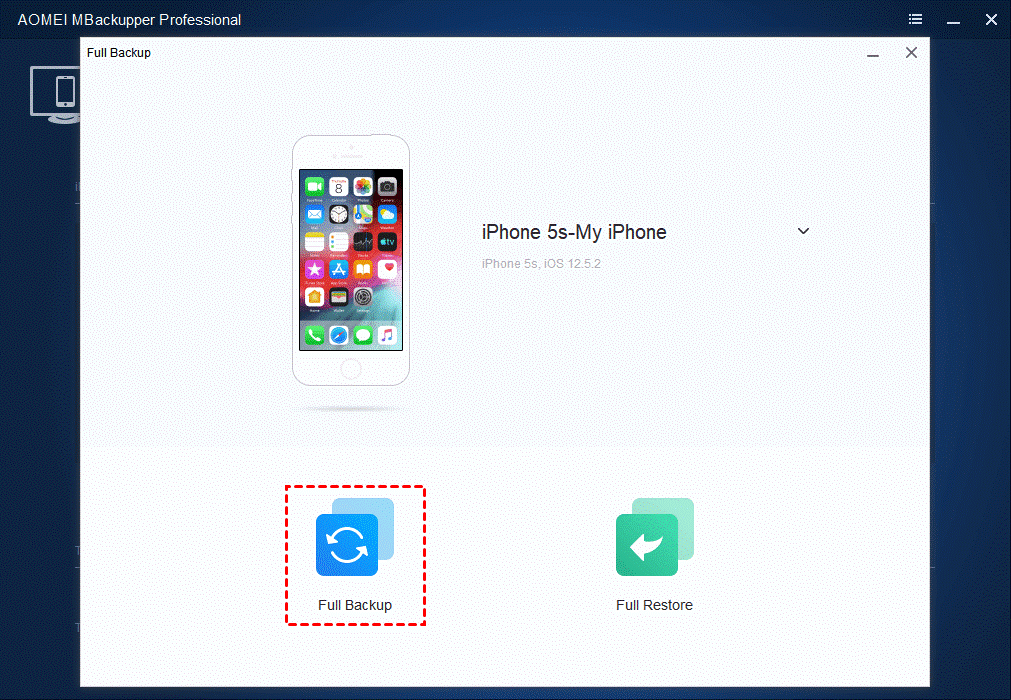
Step 3. If you want to backup private data like “activity”, “Health”, please encrypt the operation. Then, choose a location on your computer, and click “Start Backup”.
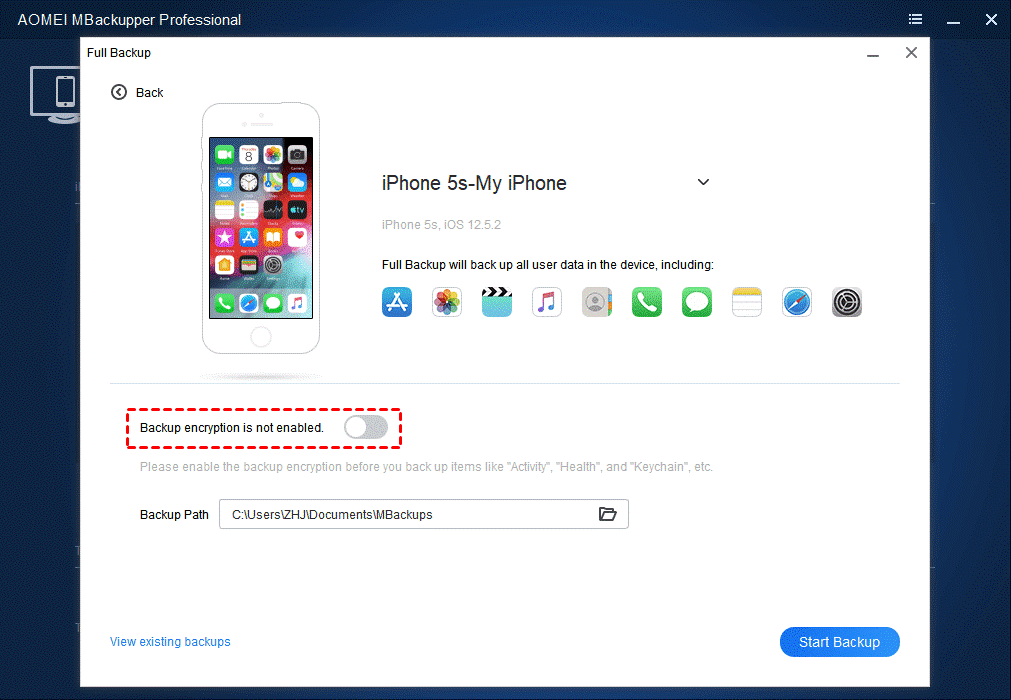
Then wait for the backup process to get finished. When you need to restore the backup, connect the targeted device. Then choose “Full Restore” on the Full Backup program.

Then choose a backup you create to restore.
Selectively backup iPhone
Step 1. Click “Custom Backup” on the main interface.
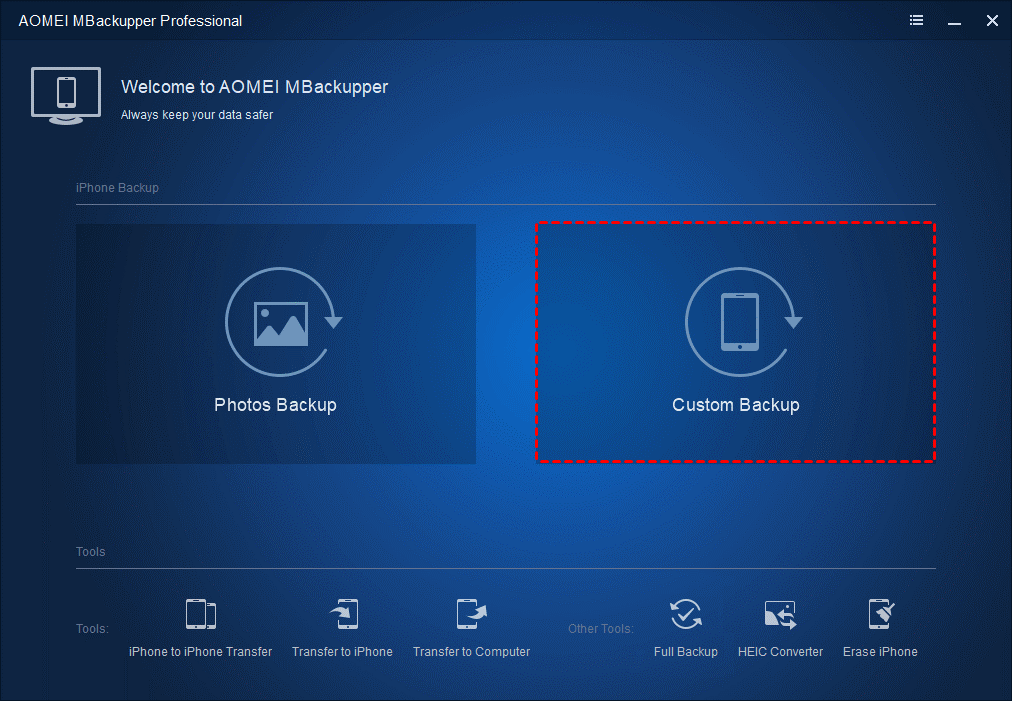
Step 2. You can click the icon to choose the specific items.

Step 3. Make sure the data your need is selected. Then choose a storage path on this PC, and click “Start Backup”.

Tip: When the backup is completed, you will enter the Backup Management. Here you can manage and restore backup easily.
- The triangle icon enables you to make an incremental backup. It will only backup the newly added data.
- The eye icon helps you view content in this task.
- Click the Pin icon, and you will locate and view the backup of this task in Windows Explorer.
- To restore the backup, you can connect the tarted device, and click “Start Restore” to put them to the connected iPhone/iPad.
Conclusion
Backup is important in case of the event of a primary data failure. Once your iPhone get lost or run into an issue that is unable to solved quickly, the amount of data you can keep depends on how many data you ever backed up on your device.
AOMEI MBackupper is a professional backup and transfer tool. With this tool, you can easily backup iPhone to Windows/external hard drive, or selectively transfer iPhone photos, videos, messages, contacts to another location.